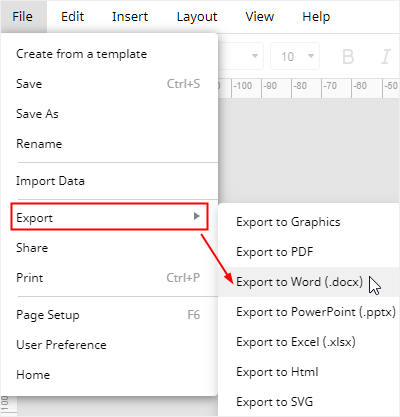Hoe maak ik een venndiagram in Word
Stap 1: Open het venster SmartArt-grafiek
Open een nieuw document, ga naar het tabblad Invoegen, klik op de knop SmartArt en open vervolgens het venster SmartArt-grafiek.
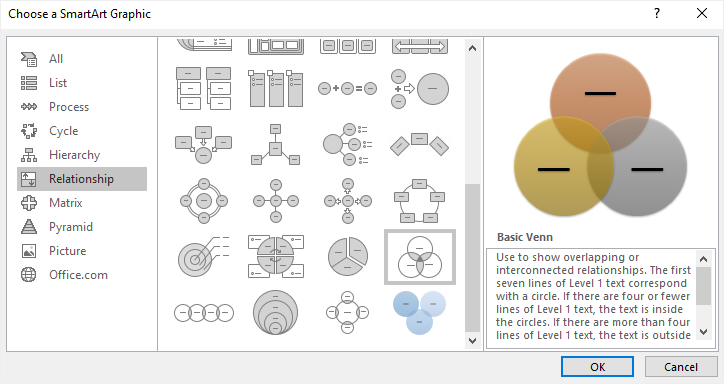
Stap 2: een Venn-diagram invoegen
Selecteer Basic Venn in het venster en klik op OK. Er wordt een basis Venn-diagram op de pagina weergegeven.
Klik op het pijlpictogram om het deelvenster Tekst te openen. U kunt de tekst of getallen in het deelvenster Tekst plakken of typen en de inhoud verschijnt automatisch op de cirkels.
Om tekst of getallen toe te voegen aan de overlappende gedeelten van cirkels, tekent u tekstvakken op die gedeelten en typt u er tekst op.
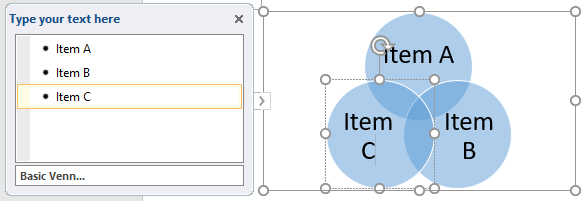
Stap 3: Meer cirkels aan het Venn diagram toevoegen
Om meer cirkels aan het Venn diagram toe te voegen, klik om het hele diagram aan het begin te selecteren, dan zijn er 2 verschillende manieren:
- Ga naar het tabblad Ontwerp van SmartArt Gereedschappen, klik op Vorm toevoegen
- Op het deelvenster Tekst, selecteer een bolletje, druk op Enter om een nieuw bolletje toe te voegen en er wordt een lege cirkel toegevoegd op het diagram.
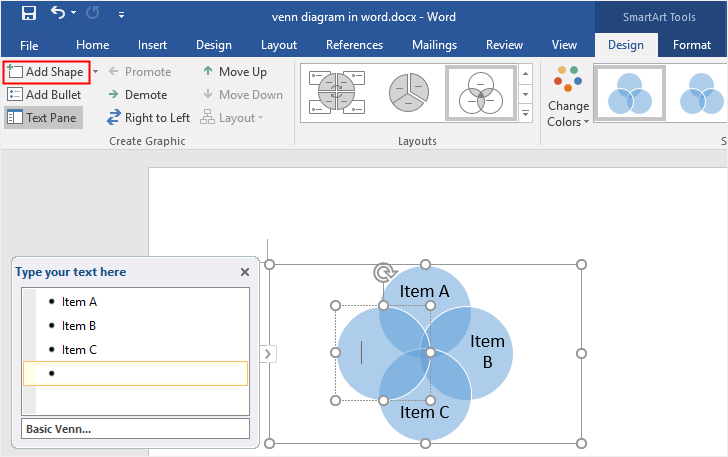
Om cirkels te verwijderen, selecteert u de cirkel die u wilt verwijderen en drukt u op Delete of de Backspace-toets op uw toetsenbord.
Stap 4: Uw Venn-diagram opmaken
Om het Venn-diagram in Word op te maken, kunt u gebruik maken van verschillende opmaakhulpmiddelen die in 3 verschillende gebieden beschikbaar zijn.
- Navigeer het tabblad Ontwerp en opmaak van SmartArt-gereedschappen waar u diagramlay-outs, kleuren, stijlen, enz. kunt wijzigen.
- Klik met de rechtermuisknop op de cirkel, selecteer Vorm opmaken, en vervolgens kunt u de opvulstijl, opvulkleur, lijnstijl of een andere optie rechts Vorm opmaken wijzigen
- Het contextmenu biedt andere snelle bewerkingsopties, zoals Vorm wijzigen, Vorm toevoegen, of Vorm resetten.
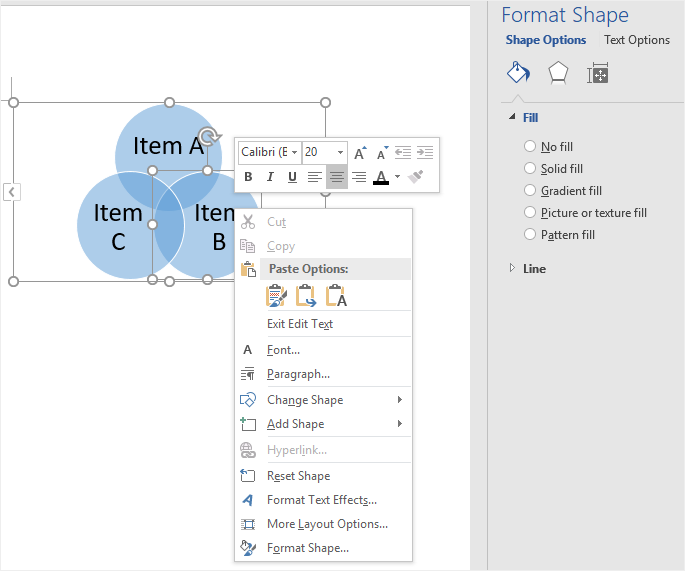
Om handmatig regelmatige cirkels op de pagina toe te voegen, kunt u de onderstaande stappen volgen:
- Klik op de knop Vorm onder het tabblad Invoegen;
- Selecteer Nieuw tekencanvas in het menu om een canvas op de pagina toe te voegen;
- Kies de vorm Ovaal uit de vormgalerij;
- Teken cirkels op het canvas.
Bedenk bovendien dat u de transparantie van de vulling van elke cirkel in het deelvenster Vorm opmaken moet vergroten, anders zullen de overlappende proporties van de cirkels onzichtbaar zijn.
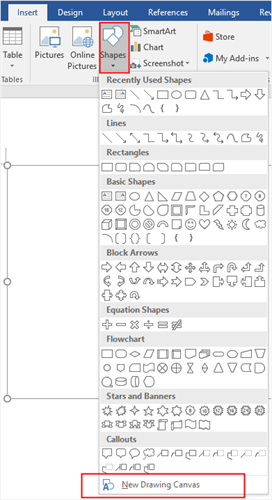
Hoe maak ik een Venn diagram in Edraw Max
Eigenlijk heeft het maken van een Venn diagram in Word enkele beperkingen en lijkt het te ontbreken aan flexibiliteit. U zult het moeilijk vinden om cirkels uit te lijnen of tekst toe te voegen aan de snijpunten. Zodra u zich aanmeldt voor Edraw Max, bent u in staat om prachtige en professioneel ogende Venn diagrammen te maken met weinig gedoe.
Stap 1: Kies Venn Diagram Templates
Als u een Venn diagram in uw presentatie wilt toevoegen, kunt u beter een vooraf gemaakt en delicaat sjabloon gebruiken om tijd en moeite te besparen.
Open (Edraw Max Online), zoek Venn Diagram in het Basis Diagram menu, en u zult tal van Venn diagram sjablonen zien in de sjabloon galerij.

Klik hier voor meer gratis Venn diagram sjablonen > >
Stap 2: Open een Venn diagram sjabloon
Kies een van de Venn diagram sjablonen die u gaat gebruiken, klik op het icoontje en het geselecteerde sjabloon wordt geopend op een nieuwe webpagina. U kunt tekst of getallen direct op het sjabloon typen of vervangen.
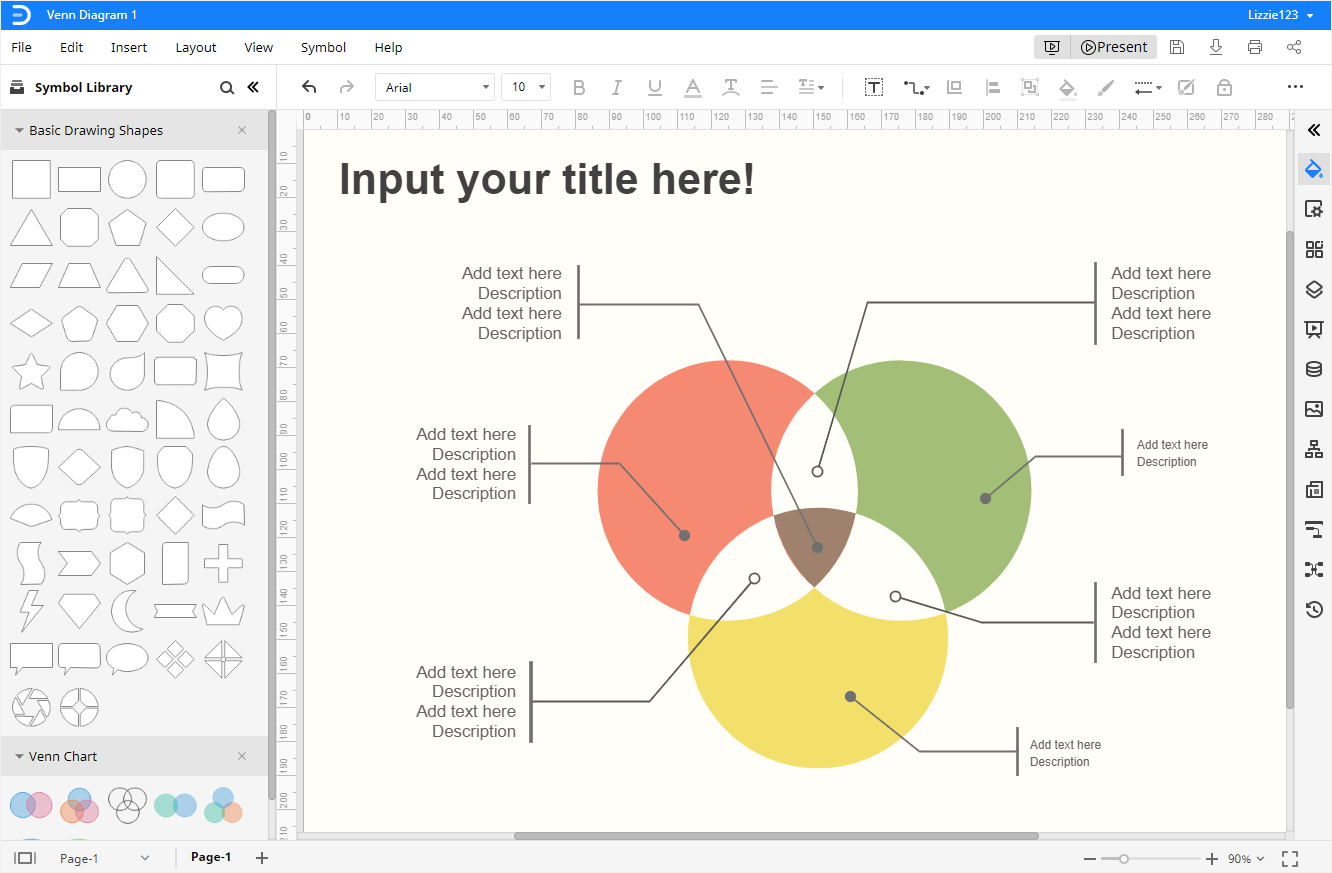
Stap 3: Vormen handmatig toevoegen
Klik op het pictogram van de symbolenbibliotheek ![]() om het dialoogvenster Bibliotheek te openen, kies vervolgens Venn-diagram onder de categorie Diagrammen en klik op OK.
om het dialoogvenster Bibliotheek te openen, kies vervolgens Venn-diagram onder de categorie Diagrammen en klik op OK.
De vormen en symbolen van Venn-diagrammen verschijnen in het linker Bibliotheek-deelvenster. U kunt elke vorm en elk symbool uit het deelvenster Bibliotheek eenvoudig naar het canvas slepen.
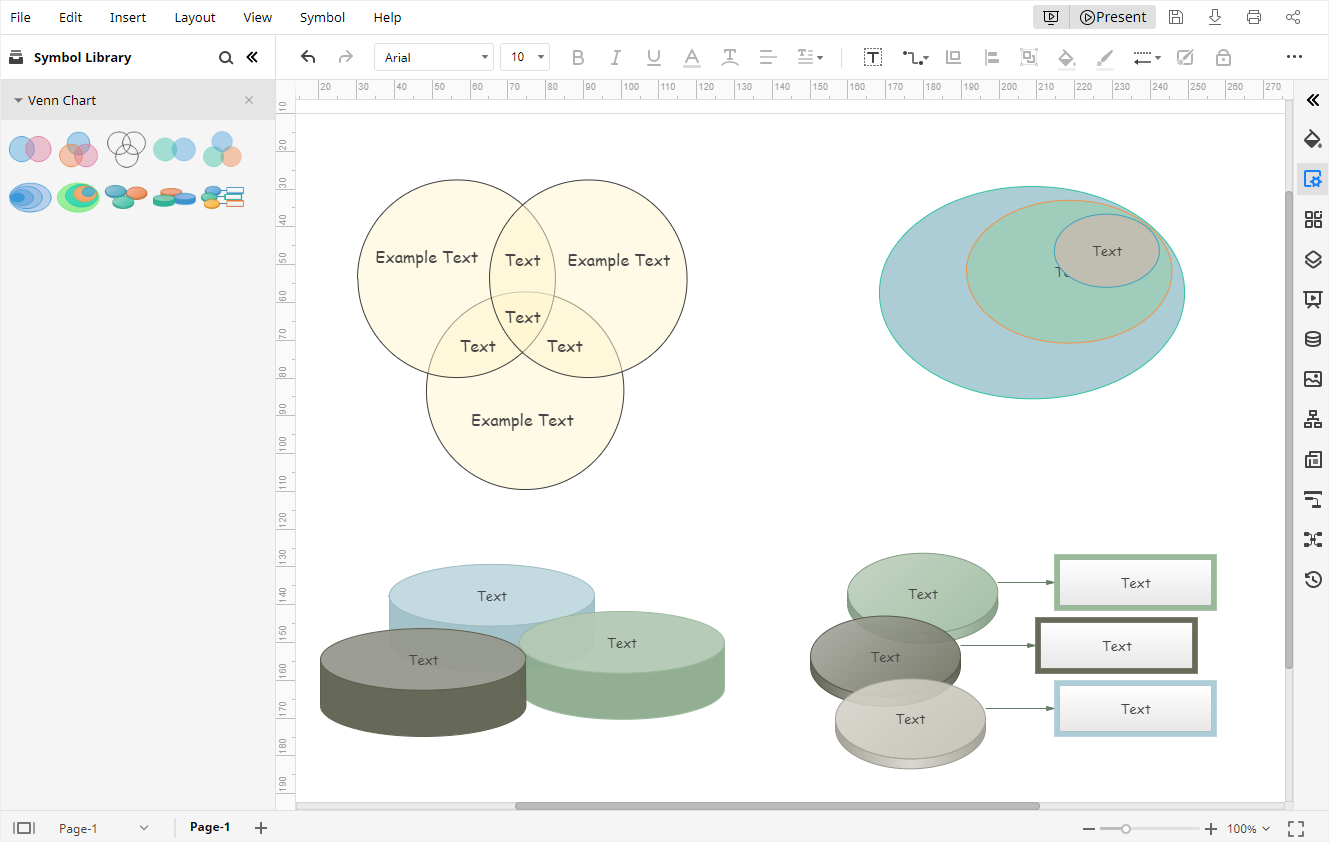
Stap 4: Stijl uw Venn-diagram
Om de stijl of kleur van uw Venn-diagram in Edraw Max te wijzigen, kunt u:
- Vormstijlen en kleuren wijzigen op het deelvenster Opvulling/Lijn/Schaduw en de snelknoppen op de werkbalk.
- De achtergrondkleuren van het diagram wijzigen op de pagina-instelling
- Diagramthema’s of letterstijlen wijzigen op het Thema
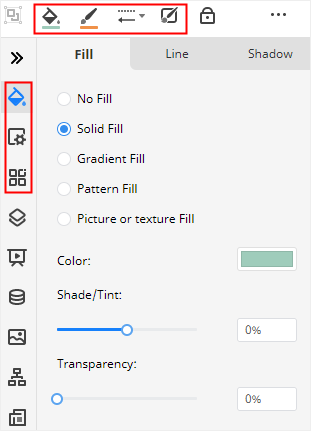
Stap 5: Uw Venn diagram presenteren
Klik op de Afspeelknop in de rechter bovenhoek, en Edraw Max zal uw Venn diagram op het volledige scherm presenteren, zodat u het effect van de weergave kunt controleren.

Hoe een Edraw diagram opslaan als Word bestand
Ten slotte is het voor gebruikers eenvoudig om het Venn diagram op te slaan en te exporteren in Edraw Max. Ga naar het tabblad Bestand, klik op Opslaan als en selecteer om uw diagrammen op te slaan in Edraw persoonlijke cloud, Google Drive of Dropbox.
Klik op Exporteren en kies om het bestand te exporteren als een Word-bestand. Bovendien zijn alle MS Office-bestanden die worden geëxporteerd vanuit Edraw Max bewerkbaar in deze programma’s, wat handiger is voor u om uw creaties en ontwerpen te delen met anderen en diagrammen te wijzigen in gangbare bestandsformaten.