Deze handleiding gaat over het wissen en formatteren van een CD-RW of DVD-RW. U kunt alle gegevens van een beschrijfbare of herschrijfbare CD of DVD wissen door de handleiding te volgen.
Volg de snelle video-tutorial die heeft opgelost ‘hoe CD/DVD formatteren of wissen’.
Voor gedetailleerde stappen, ga naar:
- Hoe een cd/dvd te formatteren in Windows 10
- Erase een cd/dvd-schijf in Windows 10
“Ik heb een HP-laptop met een cd-station. En nu moet ik een schijf formatteren zodat ik hem kan branden. Het is gemakkelijk om deze taak uit te voeren in vorige versies van Windows die ik heb gebruikt. Maar hoe formatteer ik een DVD RW in Windows 10? Ik kan geen instructies vinden bij het zoeken op het web.”
Wanneer u gegevens op een cd of dvd wilt branden, moet u de schijf normaal gesproken eerst formatteren. Als er gegevens op de CD of DVD staan, moet u de gegevens wissen die al op de schijf staan en deze vervolgens formatteren voor hergebruik. Het proces van het formatteren van je DVD of CD is vrij eenvoudig. Hier zullen we je stap voor stap laten zien hoe je het moet doen. (Hier moet de schijf een herschrijfbare cd of dvd zijn waarmee u gegevens kunt formatteren en herschrijven.)
Hoe formatteer ik een cd/dvd in Windows 10
Stap 1: Plaats de cd-rw of dvd-rw in uw computer. (Als uw computer geen cd-station heeft, koopt u een extern station.)
Stap 2: Klik op “Deze pc” op uw computer.
Stap 3: Zoek en klik met de rechtermuisknop op het pictogram van het cd/dvd-station en klik vervolgens op “Formatteren.”
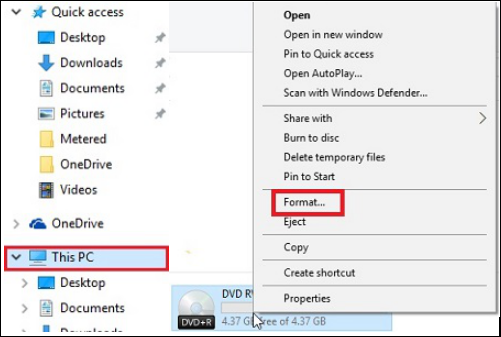
Stap 4: Klik op de vervolgkeuzelijst “Bestandssysteem” en klik vervolgens op een van de volgende bestandssystemen:
- UDF 1.50 – Voor gebruik op XP en ouder.
- UDF 2.00 – Voor gebruik op XP en ouder.
- UDF 2.01 (standaard) – Bruikbaar met de meeste huidige besturingssystemen.
- UDF 2.50 – Bruikbaar met de meeste huidige besturingssystemen. Ondersteunt Blu-ray.
- UDF 2.60 (aanbevolen) – Bruikbaar met de meeste huidige besturingssystemen. Ondersteunt Blu-ray.
Stap 5: Klik op “Start”, u zult een waarschuwing zien over het verwijderen van alle data op de drive.
Stap 6: Klik op “OK” om het proces voort te zetten. De cd / dvd zal beginnen te formatteren.
Erase a CD/DVD disc in Windows 10
Zoals eerder vermeld, als u een gebruikte cd-rw / dvd-rw wilt formatteren, moet u eerst de gegevens wissen die al op de schijf staan. Om deze klus te klaren, kunt u de formatteringshulpmiddelen van het Windows 10-besturingssysteem gebruiken. In het geval dat sommige gebruikers niet weten hoe ze een dvd-schijf moeten wissen, sommen we hier de gedetailleerde stappen op:
Stap 1: Plaats de herschrijfbare schijf in uw computer.
Stap 2: Ga naar “Start” en klik op “Deze pc”.
Stap 3: In Windows Verkenner, klik op de DVD-drive icoon.
Stap 4: Op de werkbalk, klik op “Erase this disc”, en volg dan de stappen in de wizard om succesvol te wissen, wissen, of wissen van CD of DVD.
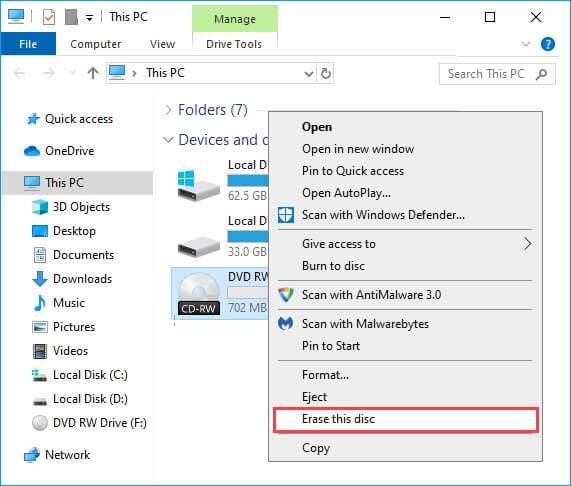
Als de functie “Wissen” niet verschijnt wanneer u een van de beschreven methoden gebruikt, is het mogelijk dat u een CD of DVD hebt (die slechts één keer kan worden beschreven) en geen CD-RW of DVD-RW (herschrijfbaar).
Bonustip: Hoe een schijf te formatteren in Windows 10
Soms moet u uw schijf (interne of externe harde schijven), USB-flashstations, SD-kaarten en andere opslagapparaten ook formatteren. Hier raden wij u aan de EaseUS Partition Master te proberen. Met deze tool kunt u een schijf met eenvoudige stappen formatteren. In tegenstelling tot het gebruik van Schijf Beheer, bespaart EaseUS Partition Master u vele stappen en tijd. Bovendien biedt het ook andere nuttige functies om u te helpen uw schijven en partities te beheren. Aarzel niet om het eens te proberen.
EaseUS Partition Master
- Verplaatsen/verplaatsen, samenvoegen, klonen van partities en controleren van bestandssysteem fouten.
- Kloon schijf, converteer naar MBR/GPT, converteer naar Dynamic/Basic en wis zelfs data.
- Migreer OS, optimaliseer computer prestaties door het opruimen van junk bestanden/grote bestanden, etc.