Dit verhaal werd oorspronkelijk gepubliceerd op 20 Nov, 20192019/11/20
9:25am PST en voor het laatst bijgewerkt op 5 Mar, 20212021/03/05
4:45am PST.
- Update
Bijgewerkt voor 2021
Bij het oplossen van problemen met apps loop je soms tegen een simpel feit aan: de huidige versie is niet goed. Misschien bevalt het je niet hoe de app is veranderd, of misschien zit er een legitieme bug in. Wat de oorzaak ook is, er is een oplossing (althans, op de korte termijn), en je kunt terugdraaien naar een oudere versie. Afhankelijk van het type app is dat eenvoudig of ingewikkeld. Als het geen proces is waarmee je bekend bent, hebben we alle stappen die je moet nemen gedocumenteerd net hieronder.
Voor veel van onze meer technisch ingestelde lezers, zal deze how-to niet veel nieuwe informatie presenteren, maar het is nog steeds nuttig voor degenen die nieuw zijn voor het platform of voor het eerst problemen oplossen met deze stappen, vooral als je niet bekend bent met hoe Google’s app-bundels werken.
We moeten ook opmerken: als je terugrolt om een probleem op te lossen, is de eerste stap om de ontwikkelaar op de hoogte te stellen van het probleem met een rapport. Op die manier kan het probleem in een toekomstige update worden opgelost en zit je niet vast aan een verouderde versie, wat een beveiligingsprobleem kan zijn.
Als je bent aangemeld voor het geavanceerde beschermingsprogramma van Google, kun je geen apps meer sideloaden. Dat betekent dat u wel de huidige versie van een bepaalde app kunt verwijderen, maar niet handmatig een oudere versie opnieuw kunt installeren, en er is geen eenvoudige workaround. In dat geval zal deze gids niet werken.
De huidige versie verwijderen
Bijgewerkt voor 2021
Deze gids is bijgewerkt voor Android 11, en om duidelijk te maken dat Google’s Advanced Protection Program zal interfereren met het sideloaden van apps.
Om te beginnen, moet je de app in kwestie verwijderen, en soms is dat gemakkelijker gezegd dan gedaan. De meeste apps van derden kunnen eenvoudig worden verwijderd, maar systeemapps die bij uw telefoon zijn geleverd, kunnen mogelijk niet worden verwijderd. Het beste wat je kunt doen, in die gevallen, is het verwijderen van alle updates die bovenop de oorspronkelijke app kunnen rusten (we komen daar later op terug).
Systeem of anderszins, de gemakkelijkste en meest universele manier om een app te verwijderen is via de app Instellingen. Het is mogelijk om apps van derden of updates via andere wegen te verwijderen, zoals lang drukken op app-pictogrammen in sommige draagraketten of via de Play Store, maar deze methode zou op bijna alle Android-apparaten moeten werken. Sla dit deel gerust over als u een andere methode hebt die u liever gebruikt.


Navigeren naar het gedeelte Apps van Instellingen in Android 10 (hoewel het er in eerdere versies ongeveer hetzelfde uitziet).
Voor stock-achtige versies van Android 8.0 Oreo en later (inclusief Android 9, 10 en 11), gaat u naar Instellingen -> Apps & meldingen en selecteert u de app als deze in de lijst met onlangs geopende apps staat of selecteert u “Bekijk alle ## apps” en zoekt u deze. In Android 5.0 tot en met 7.1, inclusief Nougat, Marshmallow en Lollipop, is die lijst toegankelijk via Instellingen -> Apps. Voor eerdere versies van Android of zwaardere software kan die workflow een beetje anders zijn, maar een optie met betrekking tot apps is meestal ergens te vinden op het eerste scherm van het menu Instellingen, waarna u mogelijk lijsten met apps hebt die op tabbladen zijn gesorteerd.


optie Systeem-apps tonen in lijst met app-info voor Android 10 (links), info voor een enkele app (rechts).
Het kan ook nodig zijn een optie in te schakelen om systeem-apps te tonen als de applicatie die u wilt terugdraaien met uw telefoon is meegeleverd. In dat geval kunt u die toepassingen meestal weergeven via het menu met de drie puntjes rechtsboven op de pagina met de volledige lijst met toepassingen (hoewel ze ook in een apart tabblad kunnen staan).
Wanneer u de gewenste toepassing hebt gevonden, tikt u erop om het scherm App info te openen.

In het relevante scherm “App info”, dat zou moeten worden weergegeven, moet u twee dingen doen. Selecteer eerst “Stop forceren” om ervoor te zorgen dat de app niet actief is terwijl wij ermee aan het knoeien zijn. (Dit is niet altijd nodig, maar beter voorkomen dan genezen.) Merk op dat het soms nuttig kan zijn bij het oplossen van problemen om een notitie te maken van de huidige versie door naar de onderkant van het App info paneel te scrollen (na het tikken op “Geavanceerd” in sommige Android versies) en een screenshot te maken van het huidige versienummer, of zelfs gewoon het op te schrijven. Dit is echter niet verplicht.

Als de app eenmaal is gestopt, moeten we bepalen hoe we de huidige versie kunnen verwijderen. Voor apps van derden is het zo eenvoudig als het selecteren van “De-installeren”, naast de knop “Geforceerde stop”. Volg de eenvoudige aanwijzingen op en de app is verwijderd.


Voor systeemapps geldt een iets andere werkwijze, omdat deze niet volledig kunnen worden verwijderd.
Voor vooraf geïnstalleerde systeemapps moet u in plaats daarvan de enigszins verborgen optie “Updates verwijderen” selecteren in het menu met drie puntjes rechtsboven. Een soortgelijke prompt zal verschijnen om u te laten weten dat de fabrieksversie de huidige geïnstalleerde update zal vervangen, en alle gegevens zullen worden verwijderd. Houd in gedachten: u zult waarschijnlijk niet in staat zijn om terug te rollen naar een eerdere versie van de app dan deze fabrieksversie.
Installeer de versie die u wilt
Wederom moeten we erop wijzen dat als je in Google’s Advanced Protection Program zit, je niet in staat zult zijn om de hieronder beschreven stappen uit te voeren. Dit hele proces werkt niet voor u omdat u dan geen apps kunt sideloaden.
Als de app eenmaal is verwijderd, is het tijd om de gewenste versie opnieuw te installeren. Was er maar een enorme, historische opslagplaats van bijna elke Android APK die je maar wilt of nodig hebt voor eenvoudige installatie. Oh, wacht, die is er, en het heet APK Mirror. (En wij gebruiken het ook.)

APK Mirror is vrij eenvoudig te navigeren.
Ga er gewoon naartoe en zoek naar de app die u nodig hebt. Als u niet weet welke versie u wilt en u terugdraait om een probleem op te lossen, probeer dan te onthouden op welke datum u voor het eerst een probleem had, en kijk een versie of twee achter die tijd. Overweeg ook om de ontwikkelaar te benaderen met een rapport van uw probleem, en controleer later of het is opgelost – u wilt niet te lang op een oudere versie blijven, het kan een beveiligingsprobleem zijn.
Sommige apps hebben ook meerdere versies voor verschillende architecturen en DPI’s, dus je zult een klein beetje onderzoek moeten doen om te bepalen welke je nodig hebt. De meeste moderne telefoons zullen arm64 zijn. Als u nog steeds niet kunt vinden welke versie u nodig hebt, hebben we hier meer gedetailleerde instructies.



In Android 8.0 en later (inclusief Android 9 en 10), is installeren vanaf onbekende bronnen een instelling per app.
Wanneer u de versie van de app hebt gevonden die u nodig hebt, is het installeren soms net zo eenvoudig als het downloaden van APK Mirror en, nou ja… installeren. Tik gewoon op de downloadmelding om het proces te starten.
Op oudere versies van Android (Pre-Android 8.0 Oreo – overweeg een upgrade voor uw eigen veiligheid als uw telefoon zo oud is), moet u handmatig een afzonderlijke toggle inschakelen om apps van onbekende bronnen te installeren. Dat is meestal in Instellingen -> Beveiliging, of u kunt in de Instellingen-app zoeken naar “Apps installeren” of “Onbekende apps installeren.”
In Android 8.0 Oreo en later, wordt dit behandeld als een per-app-toestemming. Uw telefoon kan u indirect vragen of u dit voor een bepaalde app wilt wijzigen, waarbij u wordt gevraagd de instellingen te openen en de instelling “Toestaan van deze bron” om te schakelen, waarna u terug kunt gaan naar het installatiescherm en verder kunt gaan. In eerdere versies van Android, zoals Nougat, moet u handmatig een globale instelling inschakelen die installeren vanuit “Onbekende bronnen” toestaat in Instellingen (Instellingen -> Beveiliging -> vink het vakje aan of schuif de schakelaar voor Onbekende bronnen.).
Wanneer u die functie hebt ingeschakeld, gaat u terug en probeert u de app opnieuw te installeren, en het zou moeten werken.
Als de app die u nodig hebt echter is gelabeld als een “APK Bundle” op onze zustersite APK Mirror, dan hebt u de bijbehorende APK Mirror-app nodig om deze te installeren, en het proces is een beetje meer omslachtig. (Geef ons niet de schuld, geef Google de schuld.)
App-bundels installeren

Om een app-bundel te installeren, selecteert u “Download APK Bundle” voor de app die u nodig hebt op APK Mirror, en er wordt een bestand lokaal op uw apparaat opgeslagen. Vervolgens moet u ervoor zorgen dat u de APK Mirror Installer-app op uw telefoon hebt geïnstalleerd. Je kunt het krijgen van de Play Store, of je kunt het installeren vanaf de APKMirror site – beide is prima, maar de Play Store is makkelijker.
Zodra de APK Mirror Installer is, nou ja, geïnstalleerd, dan kun je proberen om dat APK Bundle-bestand te openen. U kunt dat doen via de melding die u mogelijk nog hebt van de voltooide download, of u kunt naar uw downloadmap navigeren in een bestandsbrowser. Als u Chrome hebt gebruikt, kunt u deze ook openen via het menu met drie puntjes -> Downloads.
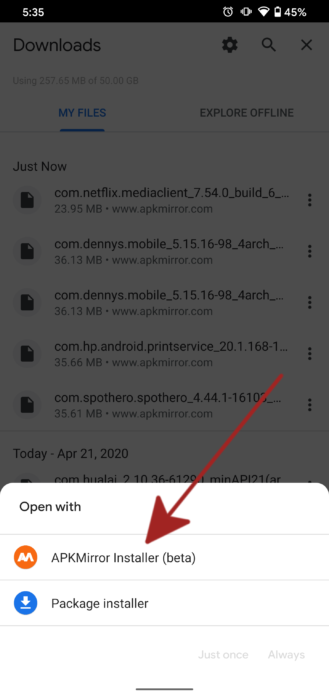

Openen van een app bundelbestand van APK Mirror.
Wanneer daarom wordt gevraagd, opent u het bestand met de APK Mirror Installer-app. APKMirror Installer geeft u een stapel details over de app die u installeert, zoals welke architectuur en DPI u nodig hebt, maar u kunt het meeste negeren, het is er alleen als u weet dat u iets moet veranderen aan de installatie om bij uw apparaat te passen. De standaardinstellingen zijn waarschijnlijk prima.

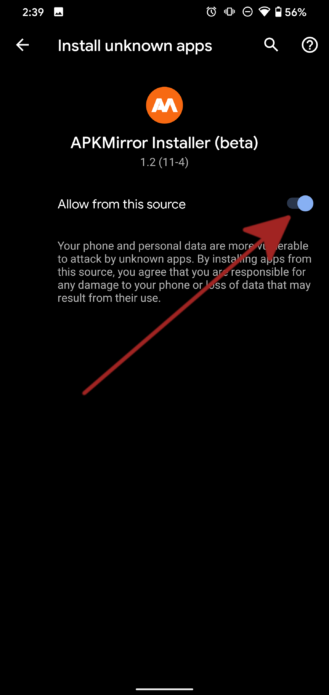
Installeren van een app-bundel met APK Mirror Installer.
Tik op “app installeren”. Op recente versies van Android wordt u gevraagd om de APKMirror Installer-app toe te staan als bron voor app-installaties als een gemakkelijke toggle (hierboven zichtbaar). Hoewel u deze instelling niet voor zomaar een app moet inschakelen, is het goed om het voor APKMirror te doen. Maar het is er om je te beschermen tegen apps die malware kunnen installeren.
Op oudere versies van Android (Pre-Android 8.0 Oreo – overweeg een upgrade voor je eigen veiligheid als je telefoon zo oud is), moet je handmatig een aparte toggle inschakelen om apps van onbekende bronnen te installeren. Dat is meestal in Instellingen -> Beveiliging, of u kunt in de Instellingen-app zoeken naar “Apps installeren” of “Onbekende apps installeren.”
In Android 8.0 Oreo en later, wordt dit behandeld als een per-app-toestemming. Uw telefoon kan indirect vragen of u dat voor een bepaalde app wilt wijzigen, waarbij u wordt gevraagd om naar de instellingen te gaan en de instelling “Toestaan van deze bron” om te schakelen, op welk punt u vervolgens terug kunt gaan naar het installatiescherm en verder kunt gaan. In eerdere versies van Android, zoals Nougat, moet u handmatig een globale instelling inschakelen die installeren vanuit “Onbekende bronnen” toestaat in Instellingen (Instellingen -> Beveiliging -> vink het vakje aan of schuif de schakelaar voor Onbekende bronnen.).
Als de toestemming is verleend, kunt u terugnavigeren tot u weer in de APKMirror-app bent, die het installatieproces voortzet, of u kunt opnieuw beginnen en proberen de app uit te voeren/te installeren die u via uw browser of bestandsbeheer hebt gedownload.



APKMirror bereidt de installatie voor, waarna uw telefoon (nogmaals) vraagt of u de app wilt installeren. Tik op “Installeren” om door te gaan, en u bent in principe klaar. Zodra APKMirror Installer klaar is met het installeren van de app, wordt u gevraagd deze te openen, maar u zou de versie moeten uitvoeren die u hebt geïnstalleerd.
Als u tijdens dit proces problemen ondervindt, laat APKMirror Installer u dit weten, spuugt een grote waarschuwing als de app-installatie om welke reden dan ook mislukt.
Disable updates, indien nodig
Zodra de versie van de app die u wilt is geïnstalleerd, is uw doel bereikt. U moet er echter rekening mee houden dat latere updates waarschijnlijk de teruggerolde versie zullen vervangen die u hebt geïnstalleerd. Ook dit kan een beveiligingsprobleem worden als u uiteindelijk vastzit aan een te oude versie, maar u kunt automatische updates uitschakelen om ervoor te zorgen dat de app niet per ongeluk wordt vervangen.

Het uitschakelen van automatische updates in de Play Store. (Dit kan er iets anders uitzien, afhankelijk van de gebruikersinterface van de Play Store.)
Deze instelling kan per app in de Play Store worden gewijzigd door op het menu met de drie puntjes rechtsboven in de app-vermelding te tikken en het vinkje bij “Automatisch bijwerken inschakelen” te verwijderen. Merk op dat dit je open kan laten voor beveiligingslekken die later in een bepaalde app kunnen worden gepatcht, en zonder updates zul je de fixes nooit zien.
Als je terugrolt vanwege een probleem, zorg er dan voor dat je contact opneemt met de ontwikkelaar met een rapport over je probleem, en kom regelmatig terug om te zien of het is opgelost, op die manier blijf je niet te lang vastzitten op de oude versie van een app.
En dat is alles wat er over te zeggen is. Je moet worden teruggezet op de versie die je nodig hebt voor een bepaalde app.