Ob Sie nun nach einem günstigen Begleiter suchen oder einfach nicht die horrenden Preise für ein neues Apple-Laptop bezahlen wollen, ein Chromebook ist eine hervorragende Option. Mit einer schnellen, berührungsfreundlichen Benutzeroberfläche und einer unkomplizierten Arbeitsweise ist ein Chromebook eine hervorragende Ergänzung für die Ausrüstung eines jeden Apple-Fans, egal ob es sein Hauptgerät ist oder nicht.
Das einzige Problem: Chromebooks sind einem Windows-PC viel näher als einem Mac. Von der Bedienung bis zur Oberfläche ist Chrome OS eindeutig von Windows inspiriert, aber das muss nicht so bleiben. Google bietet zahlreiche Anpassungsoptionen, mit denen Sie Ihr Chromebook von allen Windows-Einflüssen befreien können.
Embrace the shelf
Eines der Hauptunterscheidungsmerkmale zwischen macOS und Windows OS ist das Dock. Aber Chromebooks haben etwas Ähnliches, das Regal, in dem häufig genutzte Apps und Websites zum einfachen Starten abgelegt werden können. Die Ablage kann eine unbegrenzte Anzahl von Apps aufnehmen – wenn du mehr hinzufügst, als du sehen kannst, kannst du den Rest durch Streichen anzeigen – und genau wie bei macOS kannst du sie sichtbar lassen oder an den Rand des Bildschirms verschieben. Klicken Sie einfach mit der rechten Maustaste auf eine leere Stelle im Dock und Sie erhalten Optionen für das automatische Ausblenden und die Positionierung.
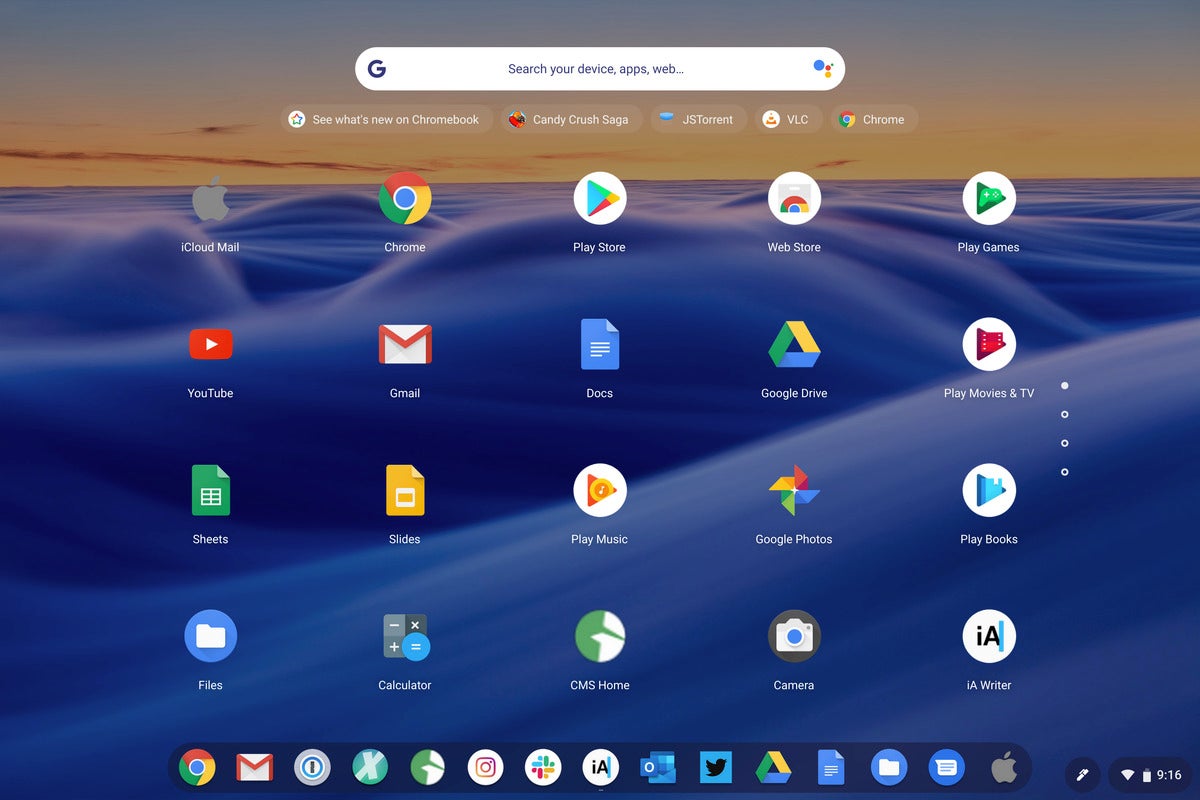 IDG
IDGDas Regal von Chrome OS ist genau wie das macOS-Dock.
Um Apps zum Regal hinzuzufügen, klicken Sie einfach mit der rechten Maustaste auf ein Symbol und wählen Sie An Regal anheften. Sie können dasselbe tun, um eine App zu entfernen (Anheften aufheben), oder Sie können sie herausziehen und irgendwo auf dem Schreibtisch ablegen.
Bei Web-Apps ist es etwas anders. Wenn Sie in Chrome eine Website finden, zu der Sie regelmäßig zurückkehren möchten (wie iCloud unten), gehen Sie zum Menü oben rechts und wählen Sie Verknüpfung erstellen. Benennen Sie die Verknüpfung dann nach Belieben um und aktivieren Sie das Kontrollkästchen „Als Fenster öffnen“, wenn Sie möchten, dass sie wie eine App und nicht wie eine Registerkarte in Chrome aussieht.
Ändern Sie Ihre Tasten
Sie haben zwar keine Windows-Taste, aber die Tastaturen von Chromebooks ähneln denen von PCs, mit Alt- und Strg-Tasten anstelle von Befehls- und Wahltasten. Auch wenn Sie den Bowen-Knoten nicht auf Ihre Tastatur bekommen können, können Sie Ihre Tasten so umbelegen, dass Ihre Finger denken, dass er da ist. Gehen Sie einfach zu den Geräteeinstellungen und klicken Sie auf die Registerkarte „Tastatur“, um die Alt- und Strg-Tasten zu vertauschen und den Anschein von Normalität wiederherzustellen.
iCloud zum Dock hinzufügen
Wenn Sie nach einer Erweiterung oder Play Store-App suchen, mit der Sie auf Ihr iCloud-Konto zugreifen können, werden Sie keine finden. Das bedeutet aber nicht, dass Ihr iCloud-Konto von Ihrem Chromebook ausgesperrt ist. Wenn du dich über einen Browser bei iCloud.com anmeldest, hast du Zugriff auf Mail, Kontakte, Kalender, Fotos, Notizen, Erinnerungen und iCloud Drive sowie auf Pages, Numbers, Keynote und die Find My-Apps. Es ist nicht ganz so nahtlos wie auf dem Mac – Sie müssen sich wiederholt anmelden und Ihre 2FA-Zugangsdaten regelmäßig überprüfen – aber es ist auf jeden Fall besser, als wenn Sie es nicht hätten. Und wenn du sie mit einem Klick verfügbar haben willst, befolge einfach die Anweisungen oben, um eine Website zu deinem Dock hinzuzufügen.
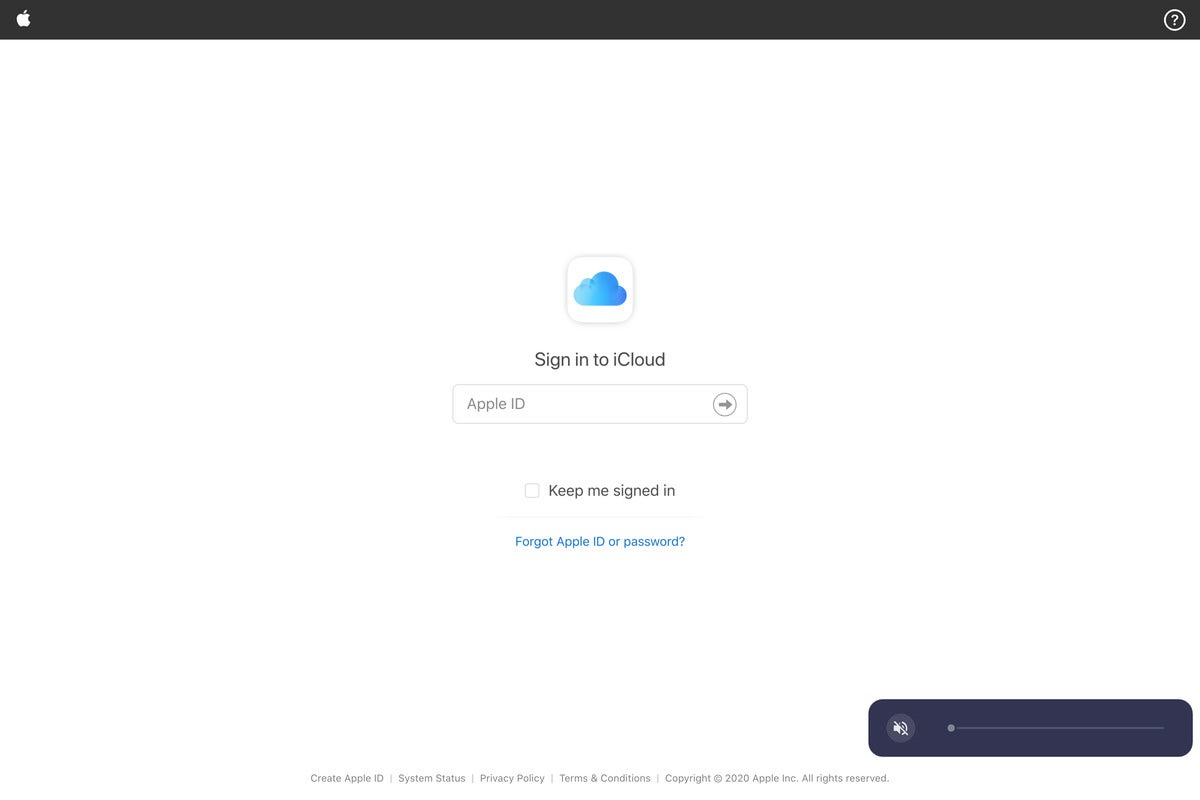 IDG
IDGDu kannst auf die meisten deiner iCloud-Sachen auf deinem Chromebook zugreifen.
Schiebe deinen Bildlauf um
Es gibt viele Unterschiede zwischen PCs und Macs, aber der größte ist der Trackpad-Bildlauf. Seit MacOS X Lion hat Apple den Bildlauf so umgestellt, dass er mit iOS übereinstimmt – wischen Sie nach oben und der Inhalt der Seite bewegt sich in die gleiche Richtung. Auf PCs ist das anders, und wenn Ihr Chromebook den „natürlichen“ Bildlauf verwendet, können Sie ihn auf Mac umstellen, indem Sie den umgekehrten Bildlauf in den Trackpad-Einstellungen aktivieren.
Get a macOS Wallpaper
Das richtige Hintergrundbild kann einen Desktop ausmachen oder verändern. Das Chromebook wird mit vielen coolen Optionen geliefert, aber wenn du wirklich das Gefühl eines Macs haben willst, brauchst du einen der ikonischen Hintergründe von OS X. Zum Glück gibt es sie alle bei 512 Pixels in glorreicher 5K-Auflösung – bis hin zu Big Sur. Laden Sie einfach den gewünschten Hintergrund herunter, speichern Sie ihn in der App „Dateien“, suchen Sie ihn, klicken Sie mit der rechten Maustaste darauf und wählen Sie „Als Hintergrundbild festlegen“.
Versuchen Sie ein neues Thema
Wenn der Chrome-Browser Sie zu sehr an einen PC erinnert, gibt es endlose Möglichkeiten, ihn zu ändern. Gehen Sie einfach in den Chrome Web Store und wählen Sie in der Seitenleiste „Themen“, um die zahlreichen Optionen für den Chrome-Browser zu durchsuchen. Wir mögen das Mac OS-Theme und das Mac OS X Simple Theme für einen modernen Look, aber Sie können auch bis zu Aqua zurückgehen, wenn Sie nostalgisch werden wollen.
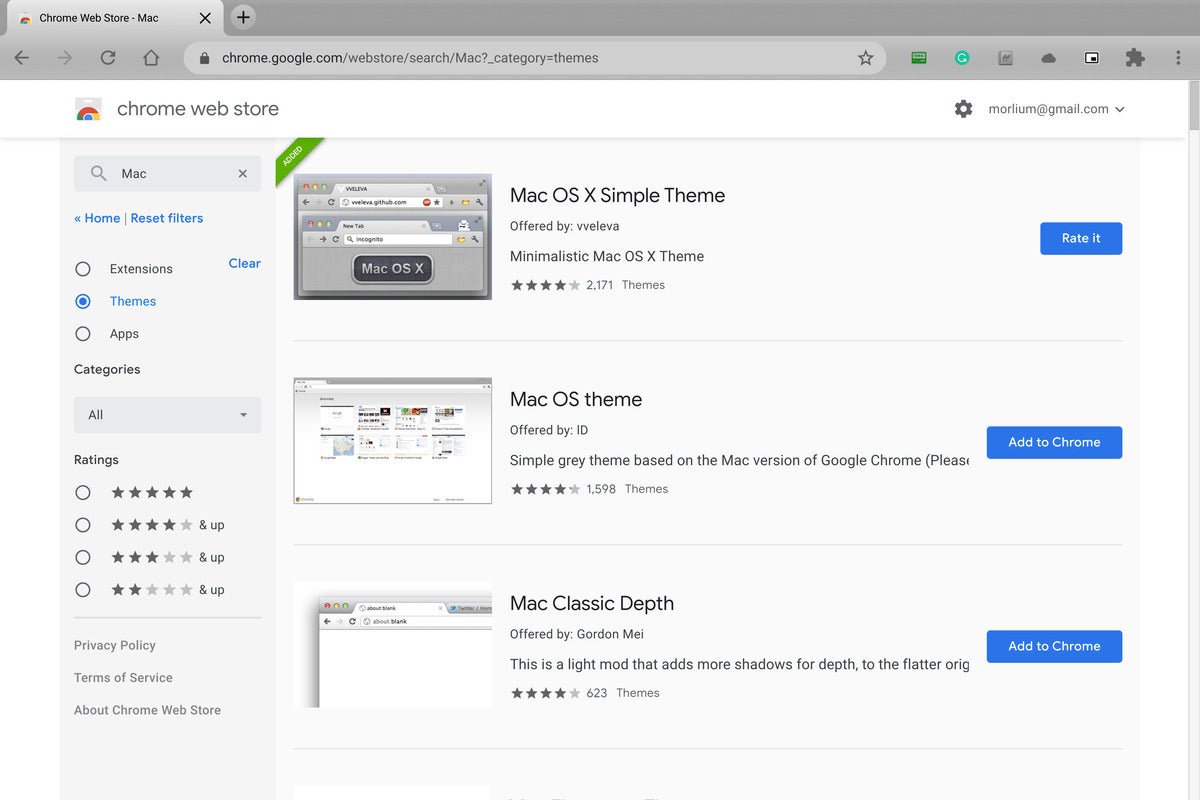 IDG
IDGMit dem richtigen Theme kann Chrome genau wie auf einem Macbook aussehen.
Laden Sie QuicKey herunter
Mac-Veteranen wissen alle, wie toll QuicKeys von Startly für Mac OS X war, und QuicKey für Chrome ist ein kleines Stück dieser Nostalgie. Sie erhalten einen Anwendungswechsler, eine Echtzeitsuche und eine anpassbare Tastatur, und das alles, ohne die Finger von der Tastatur zu nehmen.
 Michael Simon/IDG
Michael Simon/IDGSie können iCloud und Apple Music auf Ihr Chromebook laden.
Benutzen Sie Apple Music und Apple TV+
Nur weil Sie keinen Mac verwenden, müssen Sie nicht auf Ihre geliebten Apple-Dienste verzichten. Zumindest nicht auf alle von ihnen. Apple bietet zwar noch keine Möglichkeit, News+ und Arcade auf einem PC zu nutzen, aber Sie können Ihre Apple Music- und Apple TV+-Abonnements behalten und sie weiterhin auf Ihrem Chromebook genießen. Sie müssen nur über das Internet auf sie zugreifen. Gehen Sie zu music.apple.com (oder beta.music.apple.com, um die iOS 14-Version auszuprobieren) oder tv.apple.com und melden Sie sich an, um mit dem Hören und Sehen zu beginnen. Und das Beste daran: Da du die App nicht benutzt, wird sie nicht einmal auf dein Gerätelimit angerechnet.