Wenn Sie Werbe- oder Modefotograf sind, werden Sie irgendwann auf einen Kunden stoßen, der darum bittet, sein Produkt, sein Modell usw. vor einem perfekt weißen Hintergrund zu platzieren. Diese Methode ist in der E-Commerce- und Druckbranche bei vielen Marken, Anbietern und Katalogen sehr beliebt. Doch einige Techniken in der Postproduktion bereiten Kopfzerbrechen und sind zudem zeitaufwändig. Wie sieht also der beste und schnellste Arbeitsablauf aus, um einen perfekten weißen Hintergrund für Ihren Kunden zu erhalten?
In den letzten Jahren habe ich mit vielen Methoden experimentiert, wie man dies in der Nachbearbeitung konsequent erreichen kann. Bevor wir zum narrensicheren Arbeitsablauf für die Erstellung eines weißen Hintergrunds in Photoshop kommen, hier ein paar konventionelle Nachbearbeitungsmethoden, die ich gefunden habe, nachdem ich im Laufe der Jahre im Internet nach einer Antwort gesucht hatte.
Beschneiden mit dem Stiftwerkzeug
Das Beschneiden mit dem Stiftwerkzeug ist eine sehr effektive Methode, um einen weißen Hintergrund zu erhalten. Das Verfahren besteht im Wesentlichen darin, die Kanten Ihres Produkts nachzuzeichnen, es auszuschneiden und Ihr Bild auf eine weiße Ebene zu legen. Obwohl diese Methode sehr genau ist, ist sie sehr zeitaufwändig, vor allem, wenn Sie eine große Menge an Kunden zu versenden haben. Ein weiterer Nachteil ist, dass ein Teil des Produkts scharf und ein anderer Teil aufgrund der Tiefenschärfe unscharf ist. Sobald das Produkt ausgeschnitten ist, besteht die Möglichkeit, dass das Produkt an den Rändern unnatürlich aussieht.
Pros: Genau
Nachteil: Zeitaufwendig; das Ausschneiden von scharfen und unscharfen Bereichen sieht unnatürlich aus
Anpassungspinsel mit automatischer Maske
Dies ist ebenfalls eine beliebte Methode, insbesondere für Lightroom-Benutzer. Hier wird der Anpassungspinsel ausgewählt und das Anpassungspanel wird in der „Entwickeln“-Box auf der rechten Seite angezeigt. Dort können Sie entweder die Belichtung erhöhen oder den Hintergrund weiß machen. Der Pinsel ist auf automatische Maskierung eingestellt, so dass er die kontrastreichen Kanten des Motivs und des weißen Hintergrunds entziffern kann. Danach malen Sie einfach um die Ränder herum.
Dies ist zwar ein sehr schneller und einfacher Prozess, aber es ist sehr schwierig, ob der automatische Maskenpinsel die Ränder perfekt ausmaskieren kann. Aus diesem Grund wäre dies nicht die Go-to-Methode, um einen perfekt weißen Hintergrund zu erreichen.
Pros: Schnelles und einfaches Verfahren
Nachteil: Die automatische Maskenfunktion funktioniert nicht durchgängig
Die beste und schnellste Methode
Okay, nachdem wir nun ein paar beliebte Methoden durchgespielt haben, die Sie vielleicht schon ausprobiert haben, werde ich Ihnen meinen Arbeitsablauf zeigen. Ich persönlich habe festgestellt, dass dies der beste und schnellste Weg ist, um einen gleichmäßigen weißen Hintergrund zu erhalten.
Diese Technik habe ich ganz zufällig entdeckt. Den wichtigsten Schritt (siehe Schritt 5) habe ich von dem Fotografen und Retuscheur Michael Woloszynowicz übernommen, als er erklärte, wie er seine Porträts farblich abstuft. Nachdem ich ihn bei der Anwendung dieser Technik beobachtet hatte, ging mir ein Licht auf und ich probierte sie sofort für die Produktfotografie aus, um zu sehen, ob sie funktionieren würde, zusammen mit einigen zusätzlichen Schritten, die ich hinzufügte, um meinen eigenen Arbeitsablauf zu schaffen. Es hat funktioniert, und zwar seither jedes Mal aufs Neue. Darüber hinaus ist es die schnellste und präziseste Methode, die ich bisher gefunden habe. Das Beste an dieser Technik ist, dass der Schatten erhalten bleibt und man ein natürliches, professionelles Aussehen erhält, das wir alle anstreben.
Ich habe ein Video erstellt, in dem ich meinen Arbeitsablauf zeige und diesen Prozess erkläre. Ich habe dieses Tutorial auch Schritt für Schritt für euch unten aufgeschrieben. Und stellen Sie sicher, dass Sie Ihre Ergebnisse, nachdem Sie diese Technik mit Ihrem Foto ausprobiert haben, unten in den Kommentaren mitteilen!


Pros: Schnelles und einfaches Verfahren, sehr genau und konsistent
Cons: N/A
Ein guter befreundeter Fotograf, Minh, war so nett, mir eine seiner Modeaufnahmen auf einer weißen Naht zur Demonstration zu überlassen. Wie Sie sehen können, hat der Workflow die Details sehr gut erhalten.


Schritt eins: Platzieren Sie Ihr Motiv auf einem weißen Hintergrund
Es ist wichtig, dass Ihr Produkt oder Modell auf einem allgemein weißen Hintergrund platziert wird. Das ist ein guter Ausgangspunkt, damit wir in der Nachbearbeitung keine Schwierigkeiten haben, die beiden zu trennen. Für diese Demonstration habe ich die Handtasche einfach auf eine weiße Plakatwand und ein weiteres Plakat dahinter gestellt. Außerdem hatte ich zwei weiße V-Flats auf jeder Seite. Auch ein Lichtkasten wäre dafür geeignet.

Zweiter Schritt: Bild in Photoshop öffnen; notwendige Anpassungen an der RAW-Datei vornehmen
Bevor wir richtig loslegen, stellen wir immer sicher, dass die Farbbalance stimmt und alles im Lot ist. Nehmen Sie alle anderen Anpassungen vor, die Sie für notwendig halten, damit Ihr Motiv im endgültigen Bild gut zur Geltung kommt.
Schritt 3: Farbbereich auswählen
In diesem Schritt wählen wir unseren Hintergrund aus, indem wir die Funktion „Farbbereich“ in Photoshop öffnen:
Auswählen > Farbbereich
Nun, da das Bedienfeld „Farbbereich“ geöffnet ist, werden wir das Pipettenwerkzeug verwenden, das normalerweise bereits standardmäßig geöffnet ist, und einfach auf den weißen Hintergrund klicken. Von hier aus müssen wir die Unschärfe-Einstellung anpassen. Suchen Sie nach bestem Wissen und Gewissen nach dem Punkt, an dem das Motiv ausgeschnitten ist. Das Motiv sollte schwarz und der Hintergrund für die Maske weiß sein. Wenn Ihr Motiv nicht ganz schwarz ist, machen Sie sich keine Sorgen, wir werden das im nächsten Schritt korrigieren. Wenn Sie mit der Position der Maske zufrieden sind, klicken Sie auf „OK“.
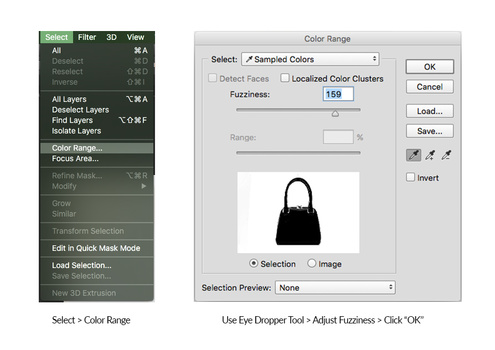
Schritt Vier: Gruppieren und maskieren Sie Ihre Auswahl
Nachdem Sie auf „OK“ geklickt haben, sollte Ihre Auswahl mit den „krabbelnden Ameisen“ an den Rändern erscheinen. Sie muss noch nicht perfekt sein. Von hier aus öffnen wir einfach eine neue Gruppe und klicken in der Ebenenpalette auf Maske.
Nachdem wir eine Gruppe mit unserer Maske erstellt haben, klicken wir mit Alt+Klick auf die Gruppenmaske. Die von Ihnen erstellte Maske sollte nun sichtbar sein.
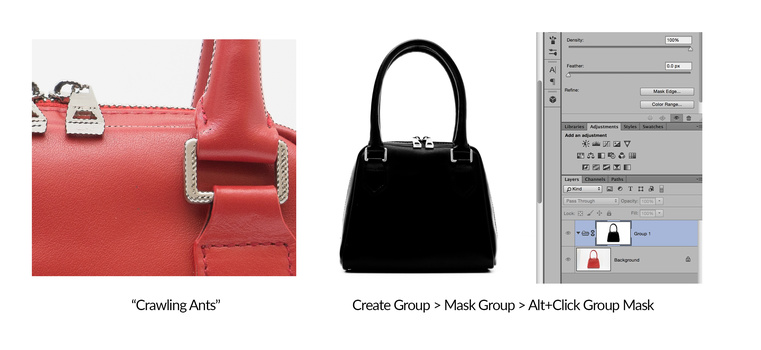
Schritt 5: Anpassungen an der Maske vornehmen und abschließen
Dies ist vielleicht der kritischste Schritt des Prozesses. Während die Maske noch sichtbar ist, wählen wir unser Pinselwerkzeug aus und setzen es auf Schwarz. Dann ändern wir den Pinselmodus von „Normal“ auf „Überlagern“. (100 % Deckkraft, 100 % Verlauf, 0 % Pinselhärte) Dies ist sehr wichtig, denn wenn der Pinsel auf die Farbe Schwarz und den Modus „Überlagern“ eingestellt ist, dunkelt der Pinsel nur die dunklen Bereiche der Maske ab und ignoriert die weißen Bereiche der Maske. Auf diese Weise trennen Sie das Motiv effektiv vom Hintergrund.
Wenn Sie dies tun, stellen Sie sicher, dass Sie sich auf Ihr Motiv konzentrieren. Wenn die Ränder aus irgendeinem Grund noch dunkel sind, ist das in Ordnung. Wir werden das im nächsten Schritt beheben.
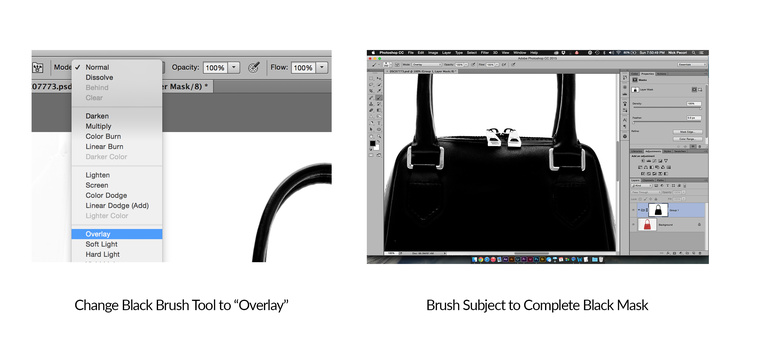
Schritt Sechs: Weißen Hintergrund erstellen
Wenn du mit deiner Maskenauswahl zufrieden bist. Erstellen Sie eine neue Ebene in der Gruppe und füllen Sie die Ebene mit Weiß (#FFFFFF).
Bearbeiten > Füllen > 100% Weiß
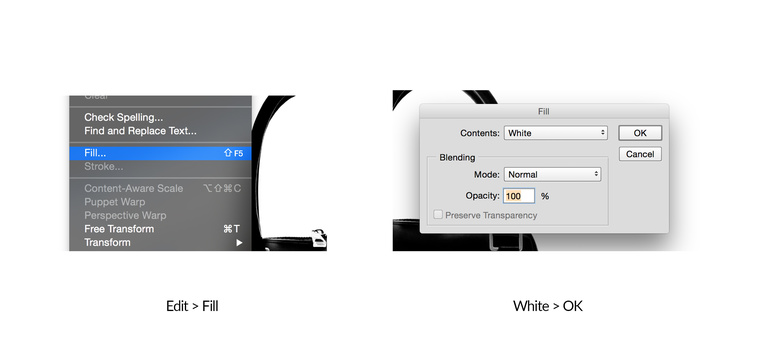
Schritt Sieben: Feinschliff
Nach Schritt sechs sollten Sie einen perfekt weißen Hintergrund für Ihr Bild haben. Wenn es noch einige dunklere Bereiche an den Rändern gibt, erstellen Sie eine neue Ebene über der Gruppe und füllen Sie die Bereiche mit einem weißen Pinsel.
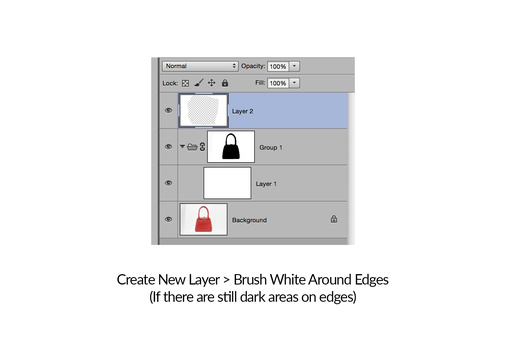
Optional: Bestätigen Sie Ihren weißen Hintergrund
Wenn Sie den weißen Hintergrund bestätigen möchten, können Sie das Hauptbedienfeld des Hintergrunds in Photoshop anpassen. Klicken Sie einfach mit der rechten Maustaste auf das Bedienfeld neben Ihrem Bild und führen Sie dann die folgenden Schritte aus:
Wählen Sie Benutzerdefinierte Farbe… > #FFFFFF > OK
Dadurch wird der gesamte Hintergrund weiß und es sollte so aussehen, als ob Ihr Motiv schwebt. Hier können wir feststellen, ob wir irgendwelche Kanten übersehen haben. Wenn alles in Ordnung ist, gratuliere ich dir, dass du einen perfekten weißen Hintergrund hast!
