- Walter Glenn
@wjglenn
- Aktualisiert am 11. Juli 2017, 10:18 Uhr EDT

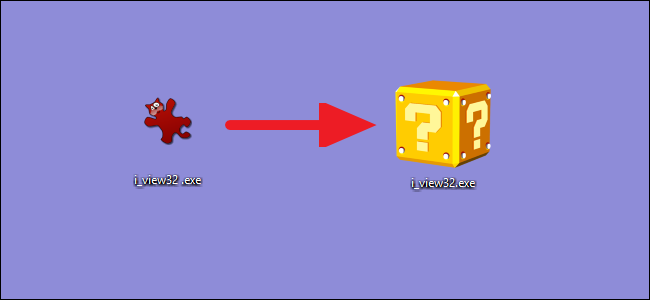
Sehen wir den Tatsachen ins Auge: Manche Anwendungen haben wirklich hässliche Symbole. Sicher, Sie könnten immer eine Verknüpfung zu Ihrer EXE-Datei erstellen und dann das Symbol für die Verknüpfung ändern, aber was wäre das für ein Spaß? Hier erfahren Sie, wie Sie das Symbol für die EXE-Datei selbst ändern können.
Windows bietet keine eingebaute Möglichkeit, das Symbol für EXE-Dateien zu ändern, daher müssen Sie eine kostenlose Kopie von Resource Hacker herunterladen, bevor Sie beginnen. Sobald Sie das Programm installiert haben, starten Sie den Datei-Explorer und suchen Sie den Ordner, der Ihre EXE-Datei enthält. Wenn Sie eine Verknüpfung zu der Anwendung haben und sich nicht sicher sind, wo sie sich befindet, können Sie mit der rechten Maustaste auf die Verknüpfung klicken (oder Umschalt+Rechtsklick, wenn sie sich in der Taskleiste oder im Startmenü befindet) und „Dateispeicherort öffnen“ wählen.

Wenn Sie den Ordner mit der EXE-Datei gefunden haben, erstellen Sie eine Kopie dieser Datei, die als Backup dient, falls etwas passiert. Wählen Sie die Datei aus, drücken Sie Strg+C, und drücken Sie dann Strg+V, um eine Kopie direkt in denselben Ordner einzufügen.

Als Sie Resource Hacker installiert haben, wurde dem Kontextmenü, das Sie erhalten, wenn Sie mit der rechten Maustaste auf Dateien klicken, eine Option hinzugefügt. Klicken Sie mit der rechten Maustaste auf die ursprüngliche EXE-Datei (nicht auf die Kopie, die Sie erstellt haben) und wählen Sie „Mit Resource Hacker öffnen“
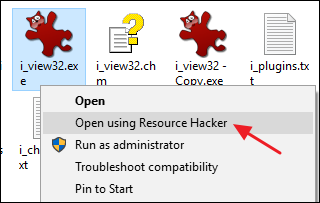
Im Fenster von Resource Hacker wählen Sie den Ordner „Icon“ im linken Fensterbereich. Klicken Sie auf das Menü „Aktion“ und wählen Sie „Icon ersetzen“

In dem Fenster „Icon ersetzen“ klicken Sie auf die Schaltfläche „Datei mit neuem Icon öffnen“ und suchen Sie den Speicherort des Icons, das Sie verwenden möchten. Die Quelle kann eine EXE-, DLL-, RES- oder ICO-Datei sein.

Nachdem Sie das Symbol ausgewählt haben, wird es im Fenster „Symbol ersetzen“ angezeigt. Wählen Sie nun das zu ersetzende Symbol aus der Liste auf der rechten Seite aus. Wenn mehr als ein Symbol aufgelistet ist, ist das oberste Element in der Regel das Hauptsymbol für die EXE-Datei, aber möglicherweise müssen Sie die Symbole durchsehen, um sicherzugehen. Wenn Sie das zu ersetzende Symbol ausgewählt haben, klicken Sie auf die Schaltfläche „Ersetzen“.
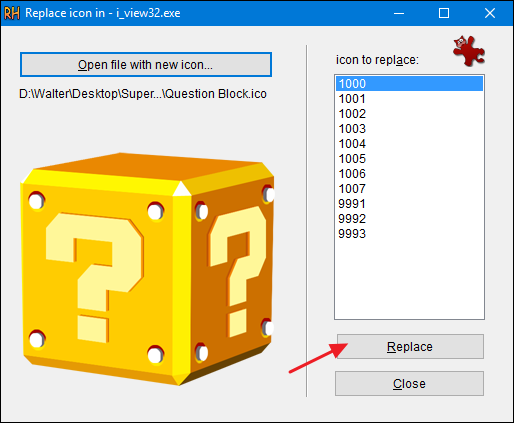
Zurück im Hauptfenster von Resource Hacker werden Sie sehen, dass der Ordner „Symbol“, den Sie ausgewählt haben, nun mehrere verschiedene Größen des Symbols zeigt, das Sie als Ersatz ausgewählt haben.

Sie können nun Ihre Datei speichern – wobei Sie die ursprüngliche EXE-Datei ersetzen, wenn Sie dazu aufgefordert werden – und Resource Hacker beenden. Wenn Sie fertig sind, sehen Sie sich das neue Symbol für Ihre EXE-Datei im Datei-Explorer an.

Und wenn Sie jemals zum Original zurückkehren wollen – oder wenn Sie Probleme beim Öffnen der EXE-Datei haben – können Sie die Originaldatei aus der Kopie wiederherstellen, die Sie vor dem Start erstellt haben.
Walter Glenn ist der Redaktionsleiter für How-To Geek und seine Schwesterseiten. Er verfügt über mehr als 30 Jahre Erfahrung in der Computerbranche und über 20 Jahre als technischer Autor und Redakteur. Er hat Hunderte von Artikeln für How-To Geek geschrieben und Tausende bearbeitet. Er ist Autor oder Mitautor von über 30 computerbezogenen Büchern in mehr als einem Dutzend Sprachen für Verlage wie Microsoft Press, O’Reilly und Osborne/McGraw-Hill. Darüber hinaus hat er im Laufe der Jahre Hunderte von White Papers, Artikeln, Benutzerhandbüchern und Kursunterlagen verfasst. Vollständigen Lebenslauf lesen “