Installation von Anaconda unter Windows
Für Problemlöser empfehle ich die Installation und Verwendung der Anaconda-Distribution von Python.Dieser Abschnitt beschreibt die Installation der Anaconda-Distribution von Python unter Windows 10. Meiner Meinung nach ist die Anaconda-Distribution von Python die beste Option für Problemlöser, die Python verwenden möchten. Anaconda ist kostenlos (obwohl der Download sehr umfangreich ist, was einige Zeit in Anspruch nehmen kann) und kann auf Schul- oder Arbeitscomputern installiert werden, auf denen Sie keine Administratorrechte oder die Möglichkeit haben, neue Programme zu installieren. Anaconda wird mit etwa 600 vorinstallierten Paketen geliefert, darunter NumPy, Matplotlib und SymPy. Diese drei Pakete sind für Problemlöser sehr nützlich und werden in späteren Kapiteln besprochen.
Befolgen Sie die folgenden Schritte, um die Anaconda-Distribution von Python unter Windows zu installieren.
Schritte:
-
Besuchen Sie Anaconda.com/downloads
-
Wählen Sie Windows
-
Laden Sie das .exe-Installationsprogramm herunter
-
Öffnen Sie das .exe-Installationsprogramm und führen Sie es aus
-
Öffnen Sie die Anaconda-Eingabeaufforderung und führen Sie etwas Python-Code aus
1. Besuchen Sie die Anaconda Downloadseite
Gehen Sie zu folgendem Link: Anaconda.com/downloads
Die Anaconda Downloads Seite wird ungefähr so aussehen:
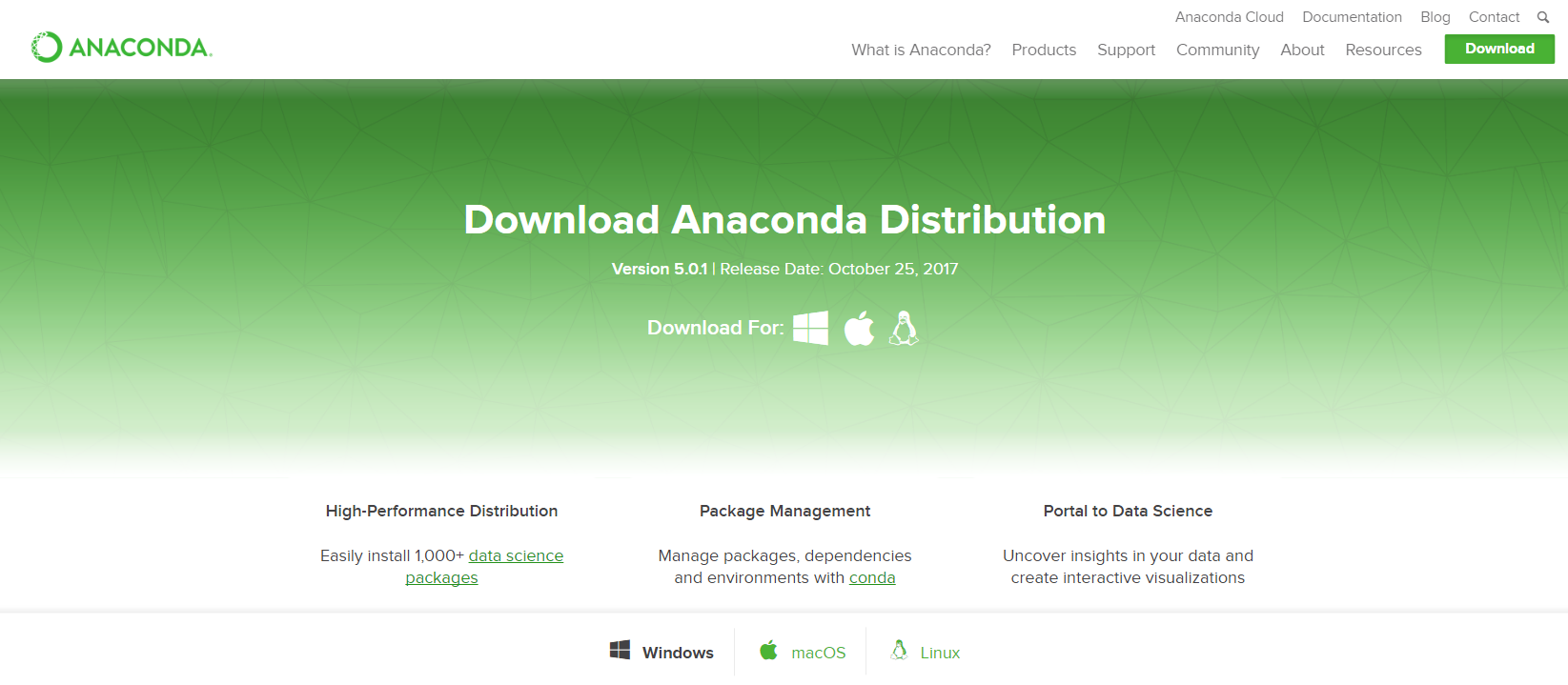
2. Wählen Sie Windows
Wählen Sie Windows aus, wo die drei Betriebssysteme aufgelistet sind.

3. Download
Laden Sie die aktuellste Python 3 Version herunter. Zum Zeitpunkt der Erstellung dieses Artikels war die aktuellste Version die Python 3.6 Version. Python 2.7 ist ein altes Python. Wählen Sie für Problemlöser die Version Python 3.6. Wenn Sie sich nicht sicher sind, ob auf Ihrem Computer eine 64-Bit- oder 32-Bit-Version von Windows läuft, wählen Sie 64-Bit, da 64-Bit-Windows am weitesten verbreitet ist.
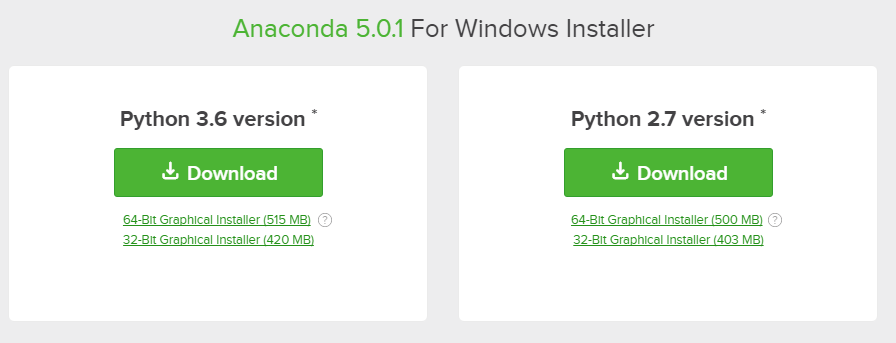
Sie werden möglicherweise aufgefordert, Ihre E-Mail-Adresse einzugeben. Sie können Anaconda auch herunterladen, wenn Sie auf klicken und nicht Ihre Arbeits-E-Mail-Adresse eingeben.
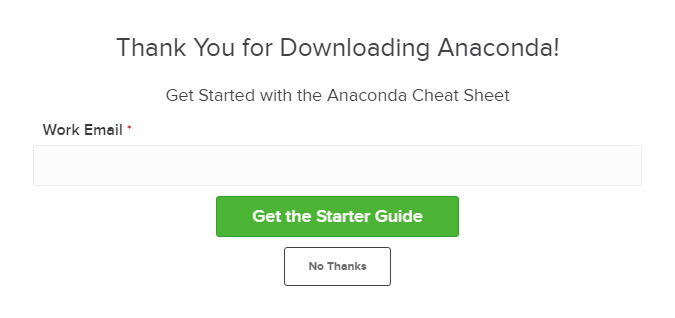
Der Download ist ziemlich groß (über 500 MB), daher kann es eine Weile dauern, bis Anaconda heruntergeladen ist.
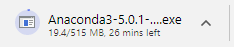
4. Öffnen Sie das Installationsprogramm und führen Sie es aus
Nach Abschluss des Downloads öffnen Sie das .exe-Installationsprogramm
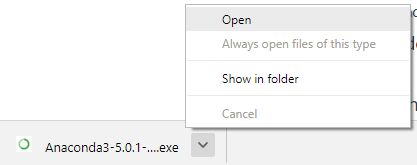
Am Anfang der Installation müssen Sie auf Weiter klicken, um die Installation zu bestätigen.
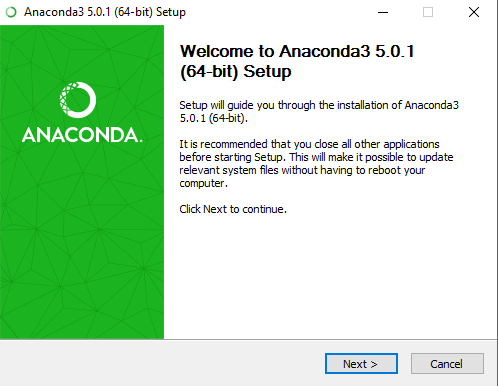
Dann stimmen Sie der Lizenz zu.
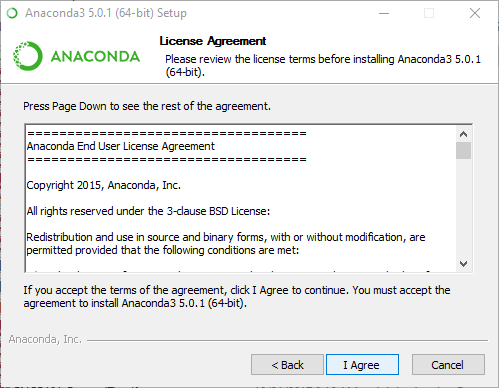
Auf dem Bildschirm „Erweiterte Installationsoptionen“ empfehle ich Ihnen, die Option „Anaconda zu meiner PATH-Umgebungsvariablen hinzufügen“ nicht zu aktivieren.
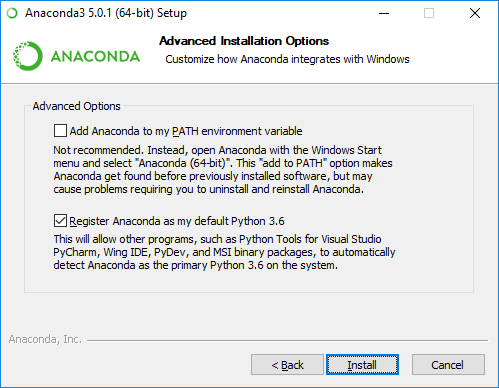
5. Öffnen Sie die Anaconda-Eingabeaufforderung über das Windows-Startmenü
Nachdem die Installation von Anaconda abgeschlossen ist, können Sie das Windows-Startmenü aufrufen und die Anaconda-Eingabeaufforderung auswählen.
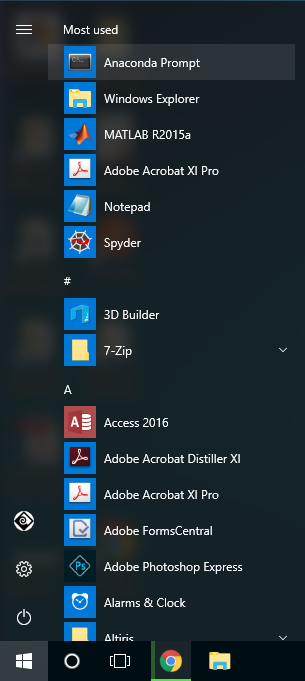
Dadurch wird die Anaconda-Eingabeaufforderung geöffnet. Anaconda ist die Python-Distribution und die Anaconda-Eingabeaufforderung ist eine Befehlszeilen-Shell (ein Programm, in das man Befehle eintippt, anstatt eine Maus zu benutzen). Der schwarze Bildschirm und der Text, aus denen die Anaconda-Eingabeaufforderung besteht, sehen nicht nach viel aus, aber sie sind wirklich hilfreich für Problemlöser, die Python verwenden.
Geben Sie an der Anaconda-Eingabeaufforderung python ein und drücken Sie . Der Befehl python startet den Python-Interpreter, auch Python REPL (für Read Evaluate Print Loop) genannt.
> python
Notieren Sie die Python-Version. Sie sollten etwas wie Python 3.6.1 sehen. Wenn der Interpreter läuft, werden Sie eine Reihe von Größer-als-Symbolen >>> vor dem Cursor sehen.

Nun können Sie Python-Befehle eingeben. Versuchen Sie, import this einzugeben. Sie sollten das Zen von Python von Tim Peters sehen
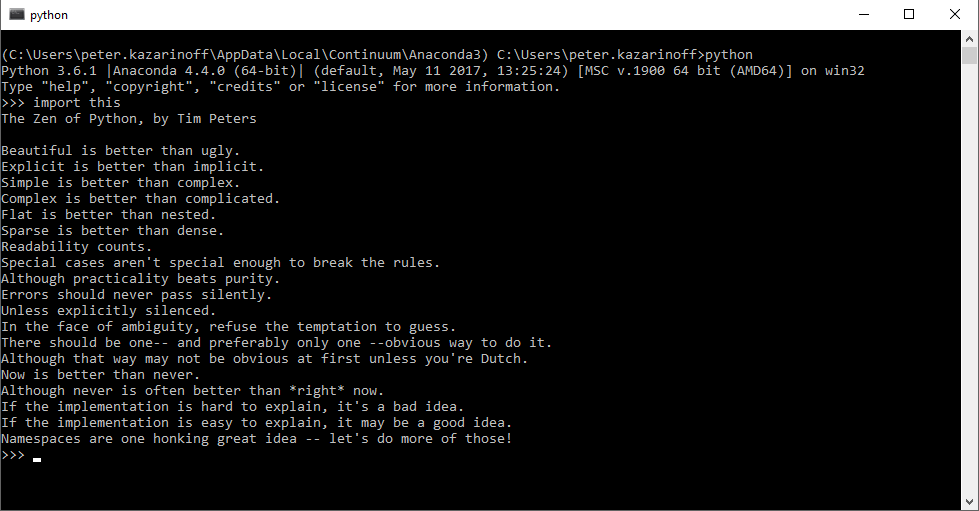
Um den Python-Interpreter zu schließen, geben Sie exit() an der Eingabeaufforderung >>> ein. Beachten Sie die doppelte Klammer am Ende des Befehls exit(). () wird benötigt, um den Python-Interpreter zu beenden und zur Anaconda-Eingabeaufforderung zurückzukehren.
Um die Anaconda-Eingabeaufforderung zu schließen, können Sie entweder das Fenster mit der Maus schließen oder exit eingeben, wobei keine Klammern erforderlich sind.
Wenn Sie den Python-Interpreter wieder verwenden möchten, klicken Sie einfach auf die Windows-Start-Schaltfläche, wählen die Anaconda-Eingabeaufforderung aus und geben python ein.