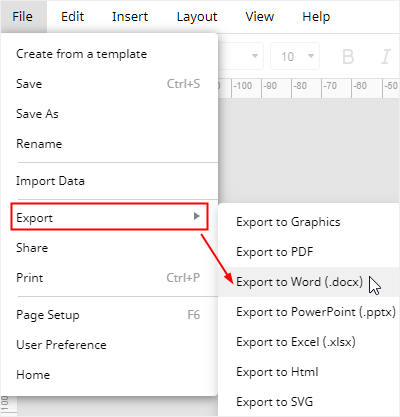Erstellen eines Venn-Diagramms in Word
Schritt 1: Öffnen des SmartArt-Grafikfensters
Öffnen Sie ein neues Dokument, gehen Sie zur Registerkarte „Einfügen“, klicken Sie auf die Schaltfläche „SmartArt“ und öffnen Sie dann das SmartArt-Grafikfenster.
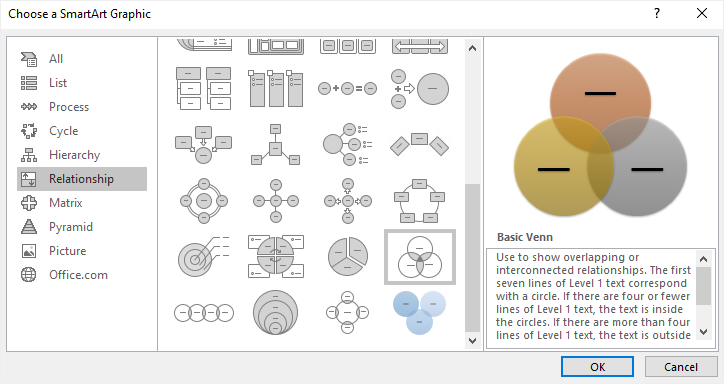
Schritt 2: Ein Venn-Diagramm einfügen
Wählen Sie im Fenster Basic Venn und klicken Sie auf OK. Ein einfaches Venn-Diagramm wird auf der Seite angezeigt.
Klicken Sie auf das Pfeilsymbol, um den Textbereich zu öffnen. Sie können den Text oder die Zahlen in den Textbereich einfügen oder eingeben, und der Inhalt wird automatisch auf den Kreisen angezeigt.
Um Text oder Zahlen zu den überlappenden Teilen der Kreise hinzuzufügen, zeichnen Sie Textfelder auf diese Abschnitte und geben Sie Text ein.
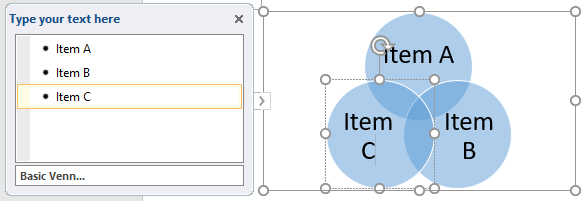
Schritt 3: Weitere Kreise zum Venn-Diagramm hinzufügen
Um weitere Kreise zum Venn-Diagramm hinzuzufügen, klicken Sie auf , um das gesamte Diagramm am Anfang auszuwählen, dann gibt es 2 verschiedene Möglichkeiten:
- Gehen Sie zur Registerkarte „Design“ der SmartArt-Werkzeuge, klicken Sie auf „Form hinzufügen“
- Wählen Sie im Textbereich einen Aufzählungspunkt aus, drücken Sie die Eingabetaste, um einen neuen hinzuzufügen und ein leerer Kreis wird dem Diagramm hinzugefügt.
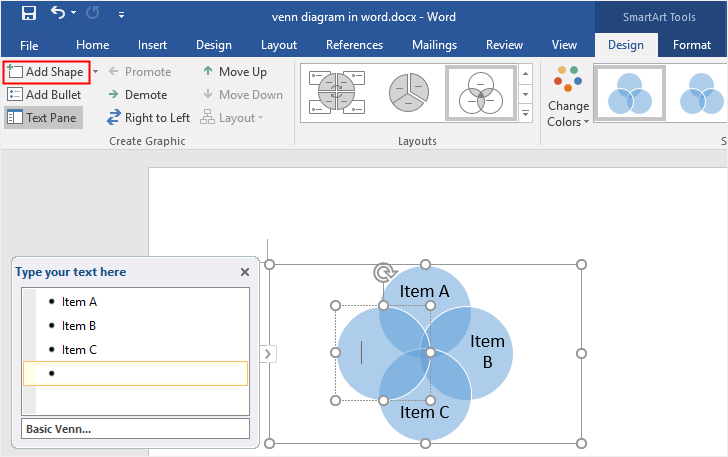
Um Kreise zu löschen, wählen Sie den zu löschenden Kreis aus und drücken Sie die Entf- oder Rücktaste auf Ihrer Tastatur.
Schritt 4: Gestalten Sie Ihr Venn-Diagramm
Um das Venn-Diagramm in Word zu gestalten, können Sie verschiedene Formatierungswerkzeuge verwenden, die in drei verschiedenen Bereichen vorhanden sind.
- Navigieren Sie zur Registerkarte Design und Format der SmartArt-Tools, wo Sie Diagrammlayouts, Farben, Stile usw. ändern können.
- Klicken Sie mit der rechten Maustaste auf den Kreis, wählen Sie Form formatieren, und dann können Sie den Füllstil, die Füllfarbe, den Linienstil oder eine andere Option auf der rechten Seite Form formatieren
- Das Kontextmenü bietet weitere Schnellbearbeitungsoptionen, wie Form ändern, Form hinzufügen oder Form zurücksetzen.
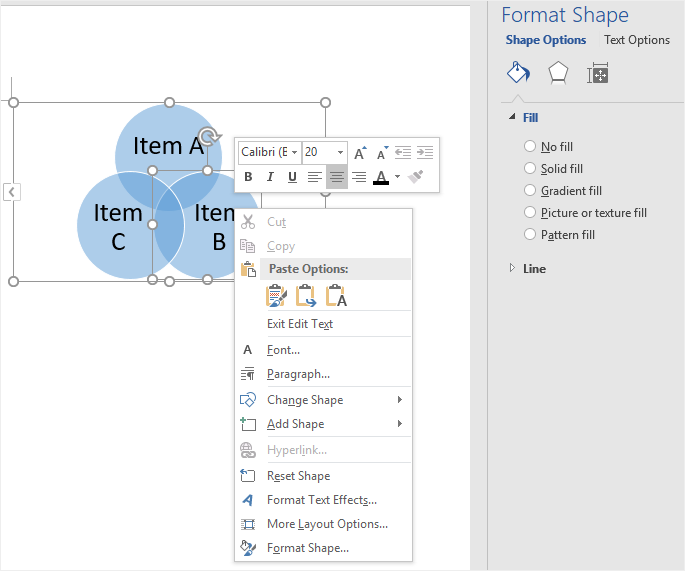
Um regelmäßige Kreise manuell auf der Seite hinzuzufügen, können Sie die folgenden Schritte ausführen:
- Klicken Sie unter der Registerkarte „Einfügen“ auf die Schaltfläche „Form“;
- Wählen Sie im Menü „Neue Zeichenfläche“ aus, um der Seite eine Zeichenfläche hinzuzufügen;
- Wählen Sie in der Formengalerie die Form „Oval“ aus;
- Zeichnen Sie Kreise auf der Zeichenfläche.
Denken Sie daran, dass Sie die Fülltransparenz jedes Kreises im Bereich „Form formatieren“ erhöhen müssen, da sonst die überlappenden Proportionen der Kreise unsichtbar werden.
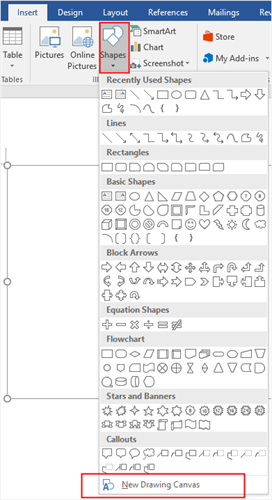
Wie man ein Venn-Diagramm in Edraw Max erstellt
Das Erstellen eines Venn-Diagramms in Word hat einige Einschränkungen und scheint nicht flexibel genug zu sein. Es kann schwierig sein, Kreise auszurichten oder Text zu den Schnittpunkten hinzuzufügen. Wenn Sie sich für Edraw Max anmelden, können Sie mit wenig Aufwand beeindruckende und professionell aussehende Venn-Diagramme erstellen.
Schritt 1: Wählen Sie Venn-Diagramm-Vorlagen
Wenn Sie ein Venn-Diagramm in Ihre Präsentation einfügen möchten, sollten Sie eine vorgefertigte und empfindliche Vorlage verwenden, um Zeit und Mühe zu sparen.
Öffnen Sie (Edraw Max Online), finden Sie Venn-Diagramm im Menü Grundlegende Diagramme, und Sie werden viele Venn-Diagramm-Vorlagen in der Vorlagengalerie sehen.

Klicken Sie hier, um weitere kostenlose Venn-Diagramm-Vorlagen zu finden > >
Schritt 2: Öffnen einer Venn-Diagramm-Vorlage
Wählen Sie eine der Venn-Diagramm-Vorlagen aus, die Sie verwenden möchten, klicken Sie auf das Symbol und die ausgewählte Vorlage wird auf einer neuen Webseite geöffnet. Sie können Text oder Zahlen direkt in die Vorlage eingeben oder ersetzen.
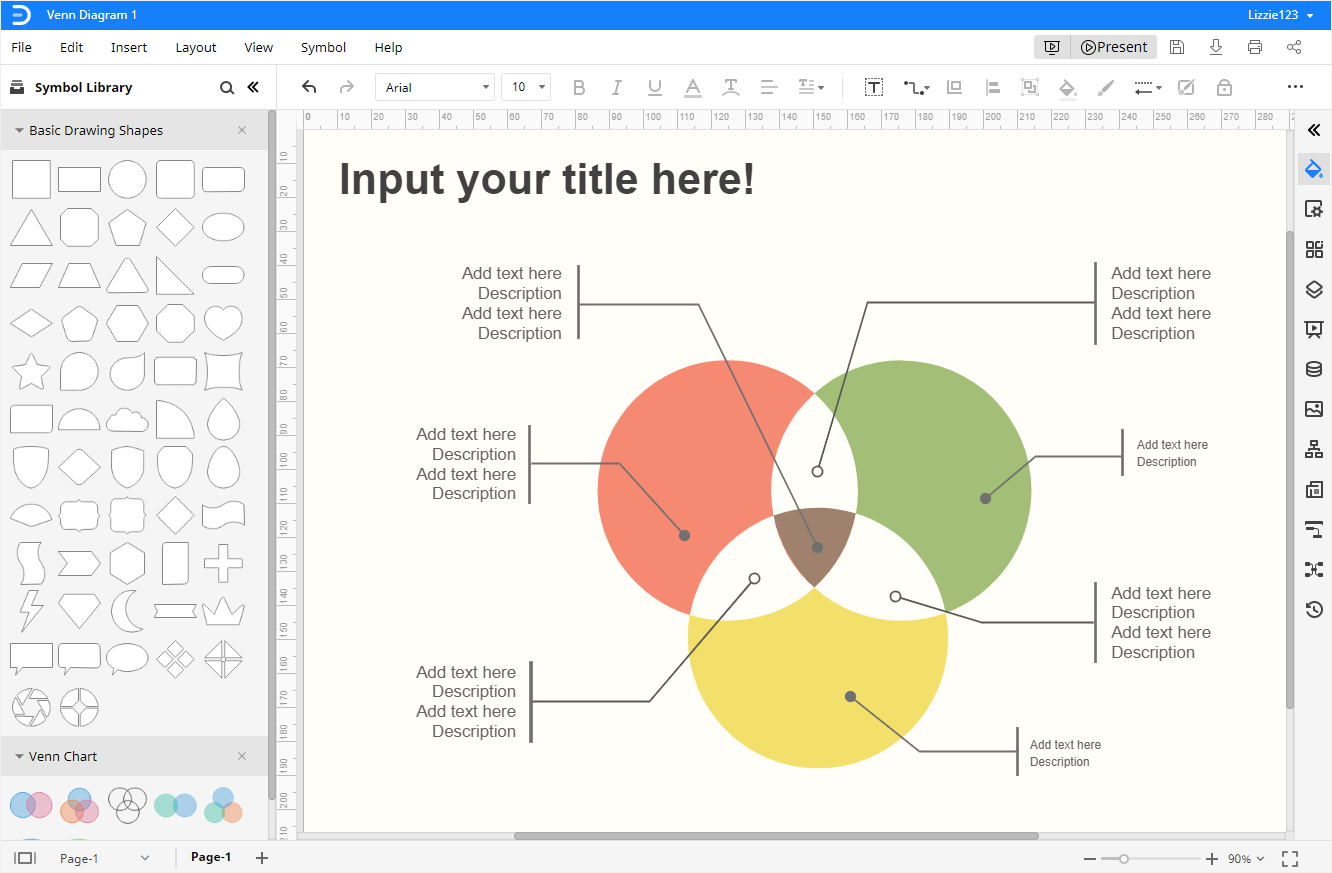
Schritt 3: Manuelles Hinzufügen von Formen
Klicken Sie auf das Symbol Bibliothek ![]() , um das Dialogfeld Bibliothek zu öffnen, wählen Sie dann Venn-Diagramm unter der Kategorie Diagramm und klicken Sie auf OK.
, um das Dialogfeld Bibliothek zu öffnen, wählen Sie dann Venn-Diagramm unter der Kategorie Diagramm und klicken Sie auf OK.
Die Formen und Symbole von Venn-Diagrammen werden auf der linken Seite der Bibliothek angezeigt. Sie können jede Form und jedes Symbol aus dem Bibliotheksbereich einfach per Drag & Drop in die Arbeitsfläche ziehen.
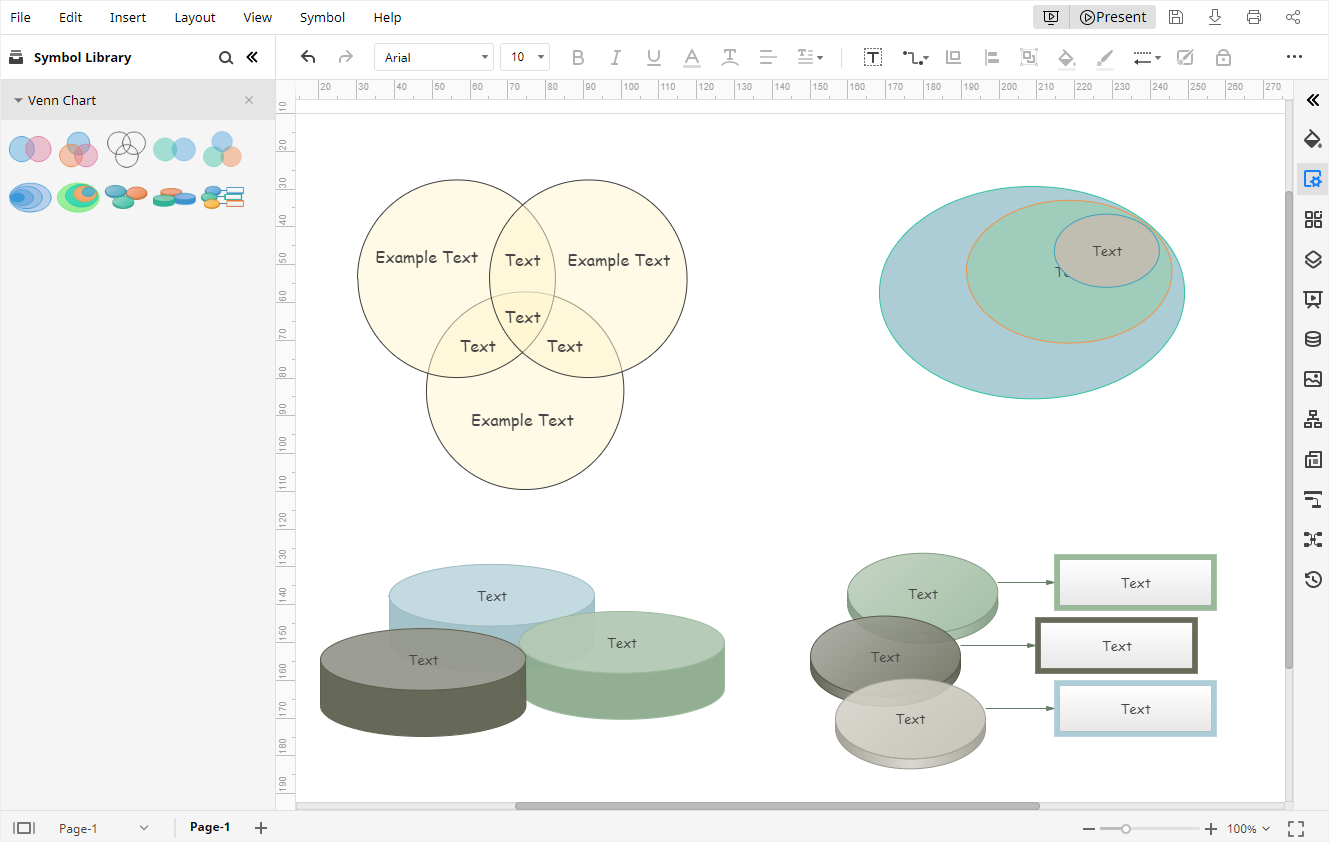
Schritt 4: Gestalten Sie Ihr Venn-Diagramm
Um den Stil oder die Farbe Ihres Venn-Diagramms in Edraw Max zu ändern, können Sie:
- Formstile und Farben im Bereich „Füllen/Linie/Schatten“ und über die Schnellschaltflächen in der Symbolleiste ändern.
- Ändern Sie die Hintergrundfarben des Diagramms in der Seiteneinrichtung
- Ändern Sie Diagrammthemen oder Schriftstile im Thema
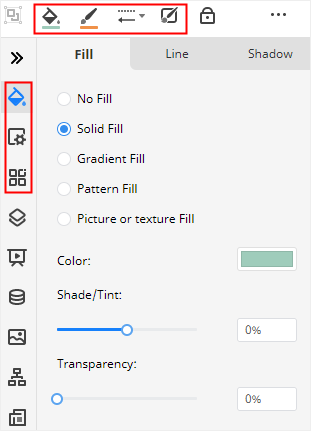
Schritt 5: Präsentieren Sie Ihr Venn-Diagramm
Klicken Sie auf die Schaltfläche „Abspielen“ in der oberen rechten Ecke, und Edraw Max wird Ihr Venn-Diagramm im Vollbildmodus präsentieren, was Ihnen helfen kann, den Anzeigeeffekt zu überprüfen.

Speichern eines Edraw-Diagramms als Word-Datei
Schließlich können Sie das Venn-Diagramm in Edraw Max ganz einfach speichern und exportieren. Gehen Sie auf die Registerkarte „Datei“, klicken Sie auf „Speichern unter“ und wählen Sie, ob Sie Ihre Diagramme in der persönlichen Edraw-Cloud, in Google Drive oder Dropbox speichern möchten.
Klicken Sie auf „Exportieren“ und wählen Sie, ob Sie die Datei als Word-Datei exportieren möchten. Darüber hinaus sind alle MS Office-Dateien, die aus Edraw Max exportiert werden, in diesen Programmen bearbeitbar, was für Sie bequemer ist, um Ihre Kreationen und Designs mit anderen zu teilen und Diagramme in gängigen Dateiformaten zu ändern.