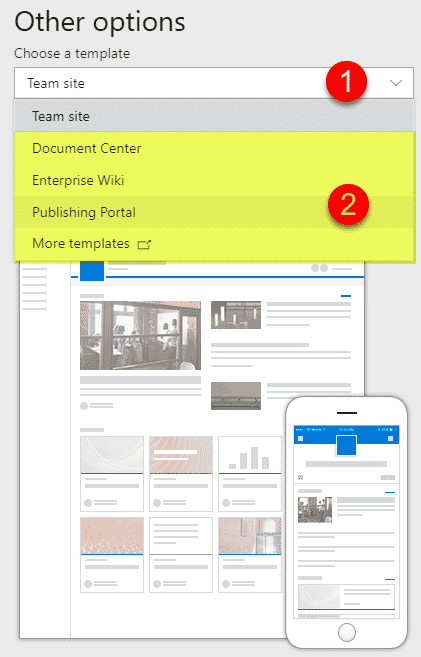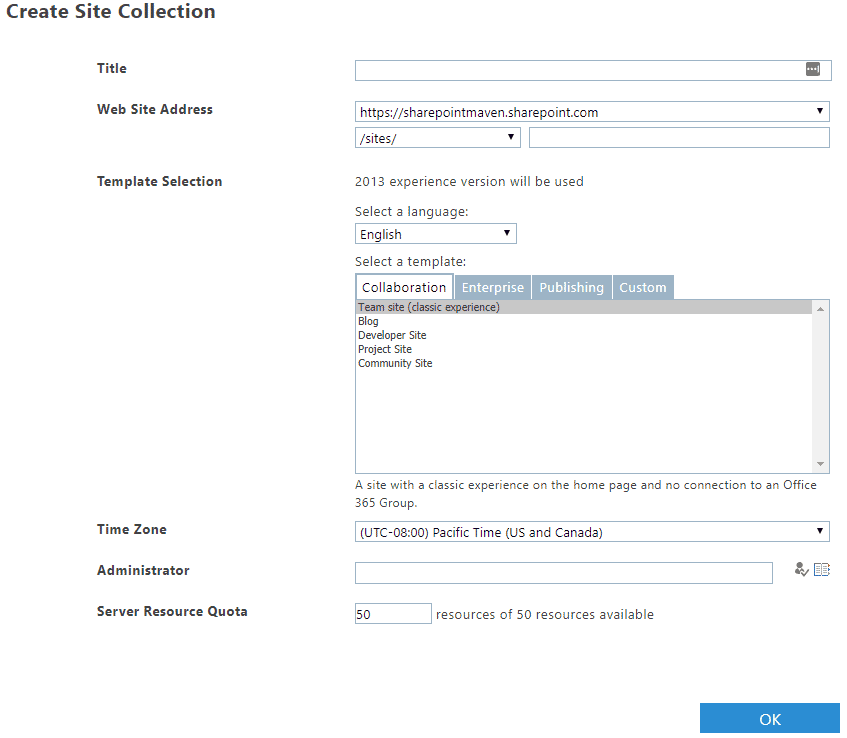Es war Mark Twain, der einmal sagte: „Wenn du das Wetter in Neuengland nicht magst, warte einfach ein paar Minuten.“ Ich komme aus Boston, Massachusetts, so dass ich bestätigen kann, dass er Recht hatte! Und ich habe das Gefühl, dass man dasselbe über SharePoint Online und Office 365 sagen kann. Die Dinge ändern sich dort mit Lichtgeschwindigkeit. Das bedeutet, dass die Funktionen, die wir heute haben, vor einem Jahr vielleicht noch nicht existierten. Ein gutes Beispiel dafür sind die modernen Website-Vorlagen, die wir jetzt haben. In diesem Beitrag möchte ich daher alle Arten von Websites in SharePoint Online (zum Zeitpunkt der Erstellung dieses Beitrags) erklären. Viel Spaß!
Site Template # 1: Team Site (mit einer Office 365 Group)
Stellen Sie sich dies als eine Projekt- oder Abteilungs-Teamsite vor, auf der die Zusammenarbeit im Team stattfindet. Für diese Art von Site sollten Sie eine Office 365 Group Site-Vorlage verwenden. Damit erhalten Sie nicht nur eine SharePoint-Site für die Zusammenarbeit an Dokumenten, sondern auch andere Anwendungen zur Verbesserung der Zusammenarbeit wie Teams, Planner und Outlook. In diesem Beitrag beschreibe ich genauer, was eine Office 365-Gruppe ist und woraus sie besteht.
Benutzer können diese Art von Site von vielen Stellen aus erstellen (ich beschreibe die meisten dieser Stellen hier), aber die häufigste wäre, zur SharePoint-Startseite zu navigieren und es von dort aus zu tun.
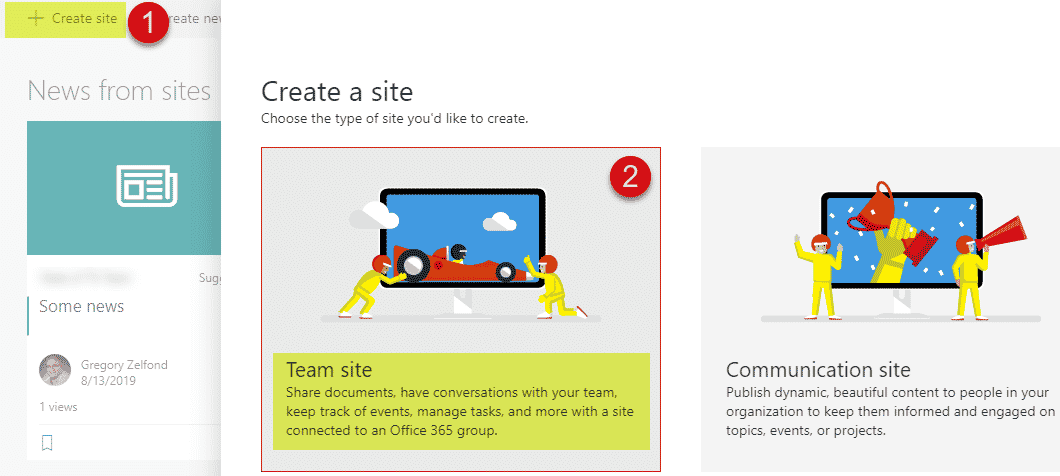
So kann jeder Endbenutzer eine Team-Site erstellen
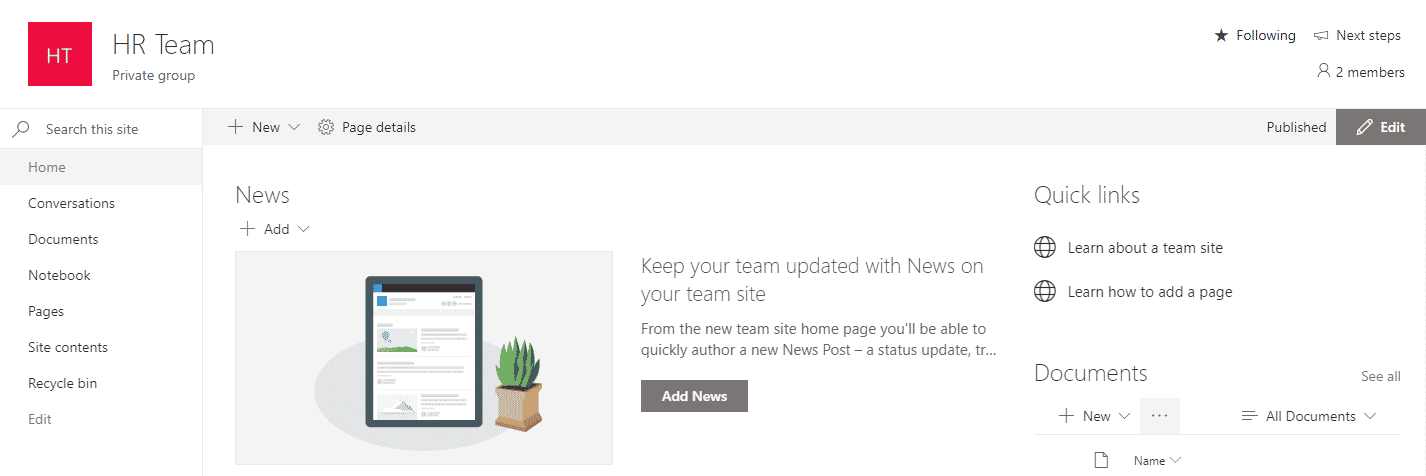
So sieht eine Team-Site (die mit einer Office 365-Gruppe verbunden ist) nach der Erstellung aus
Site-Vorlage Nr. 2: Kommunikations-Site
Im Gegensatz zur obigen Collaboration-Site handelt es sich hier eher um einen einseitigen Informationsaustausch. Ein gutes Beispiel ist eine Website für die Personalabteilung, auf der die Mitarbeiter das aktuelle Handbuch und die Richtlinien einsehen, Urlaub beantragen usw. können. Für diese Art von Sites sollten Sie die Vorlage Kommunikationssite verwenden. Es handelt sich dabei um eine optisch ansprechende Breitbild-Site, die es Ihnen ermöglicht, viele Inhalte zu teilen und zu verpacken. Sehr wichtig ist, dass Kommunikationsseiten NICHT mit Teams/Planer/Outlook verknüpft sind, wie Office 365 Gruppenseiten. Eine ausführliche Beschreibung der Kommunikationsseiten finden Sie in diesem Beitrag.
Auch hier können Benutzer eine Kommunikationsseite von der SharePoint-Startseite aus erstellen, genau wie eine Office 365-Gruppe (Teamsite) oben.
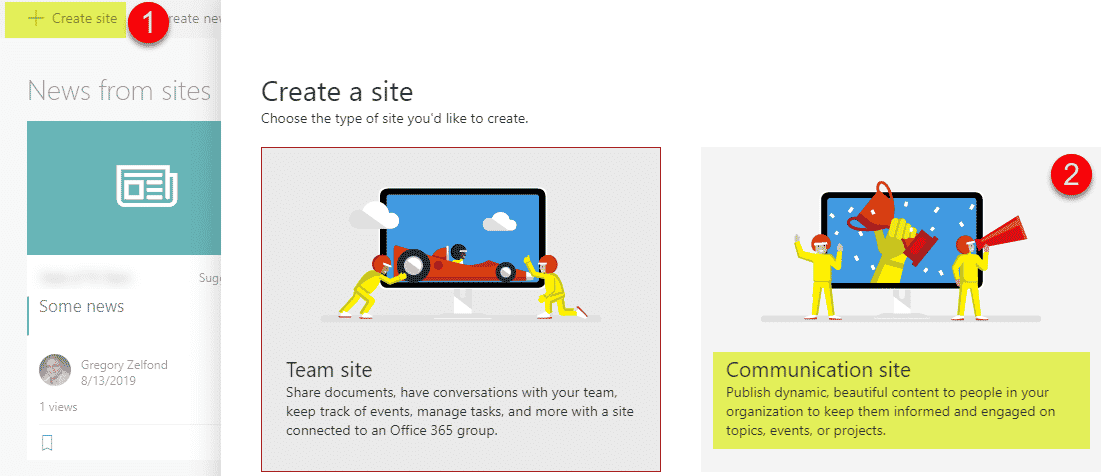
So kann jeder Endbenutzer eine Kommunikationsseite erstellen
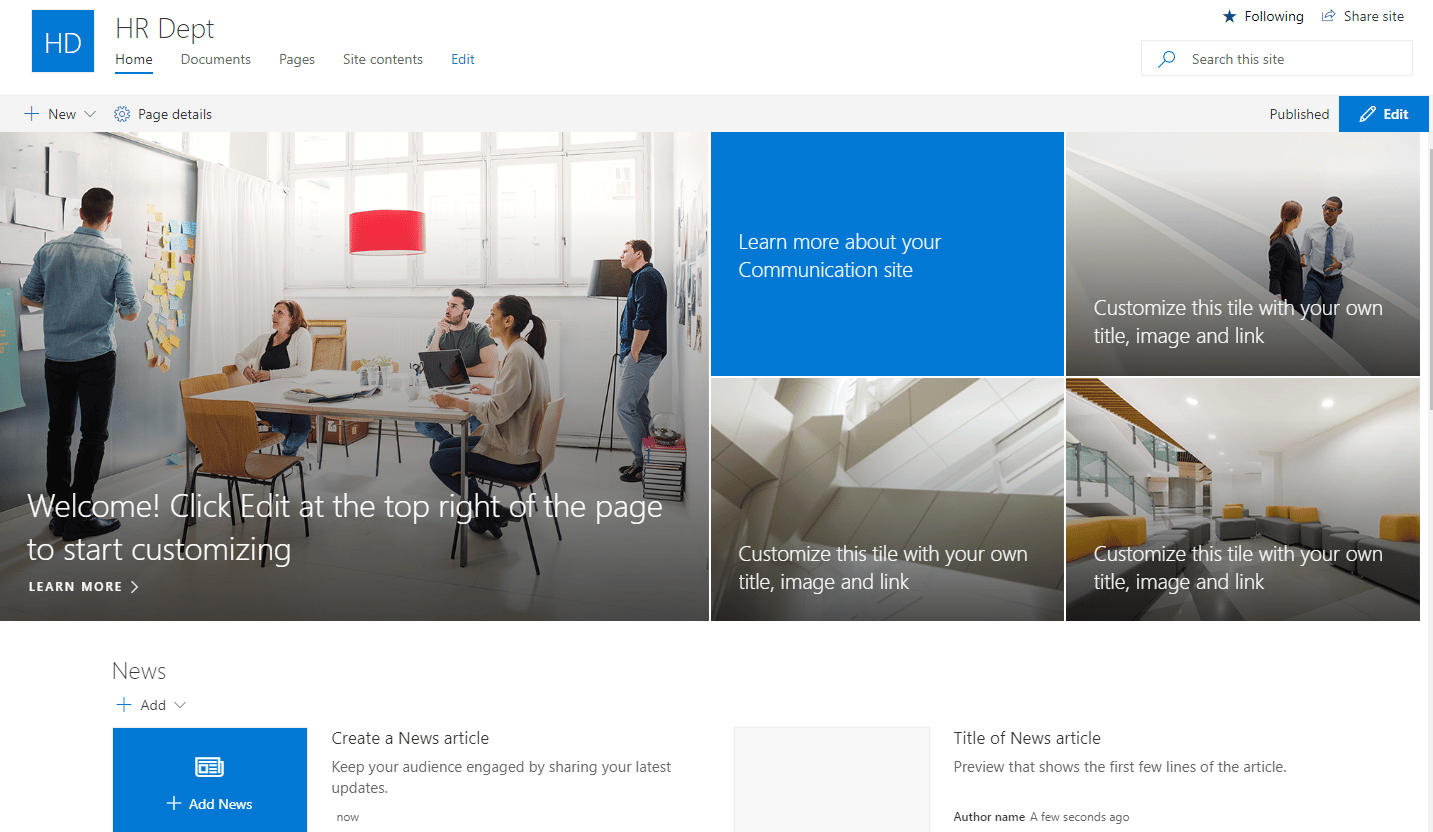
So sieht eine Kommunikationsseite aus, wenn sie einmal erstellt wurde
Auch falls Sie sich fragen, ob Sie eine Teamsite oder eine Kommunikationsseite erstellen sollen, sollten Sie diesen Beitrag lesen.
Site-Vorlage Nr. 3: Teamsite ohne Office 365-Gruppe
Die beiden oben genannten Optionen sind die einzigen beiden Vorlagen, die Endbenutzer selbst erstellen können. Diejenigen von uns, die das Glück haben, SharePoint-Administratoren zu sein, haben jedoch noch weitere Optionen.
Eine andere Art von Website, die Sie in SharePoint erstellen können, ist eine Art Abweichung von der oben beschriebenen Team-Site. Es handelt sich im Wesentlichen um dieselbe Website-Vorlage, die für eine Office 365-Gruppensite verwendet wird, aber die Site ist nicht mit einer Office 365-Gruppe verbunden. Sie ist für Fälle gedacht, in denen Benutzer nur die SharePoint-Site ohne den Schnickschnack einer Office 365-Gruppe (Planner, Outlook, Teams) wünschen. So erstellen Sie eine Website:
- Sie benötigen eine SharePoint-Admin-Rolle, um diese Art von Website erstellen zu können
- Navigieren Sie zum Office 365-Admin-Portal
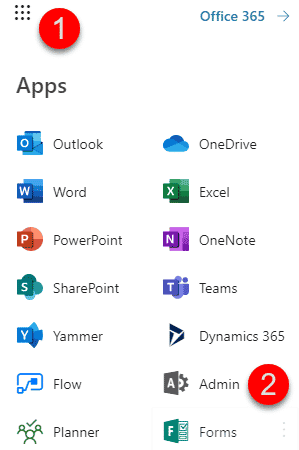
- Klicken Sie auf das SharePoint-Admin-Center
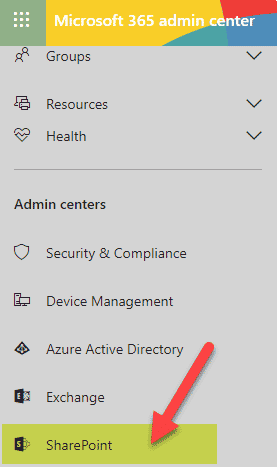
- Klicken Sie auf Aktive Websites
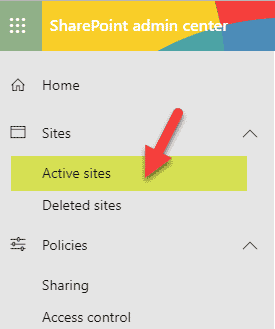
- Hier sehen Sie alle Ihre vorhandenen Websites. Klicken Sie auf die Schaltfläche Erstellen
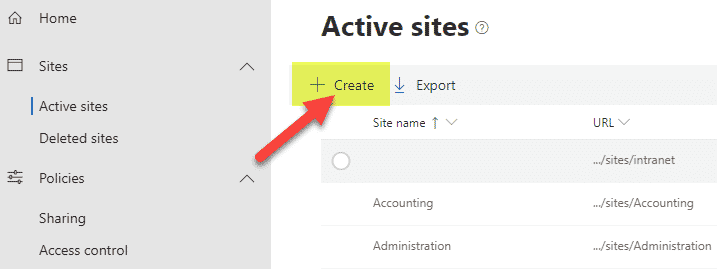
- Sie sehen einen vertrauten Bildschirm mit den beiden Optionen, die wir oben beschrieben haben. Da Sie sich jedoch als Admin im Admin Center angemeldet haben, sehen Sie nun weitere Optionen. Klicken Sie darauf.
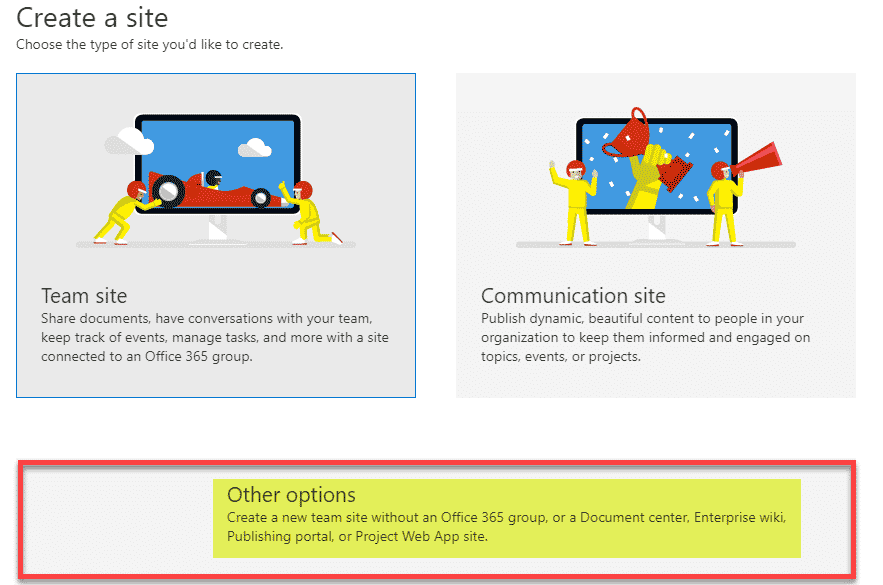
- Sie sehen ein Dropdown-Menü mit mehreren Optionen, von denen die erste Team Site heißt. Ich weiß, es ist verwirrend, da es denselben Namen der Site wie Option 1 verwendet, aber diese Team Site erstellt keine Office 365-Gruppe, Teams, Outlook oder Planner. Füllen Sie die Felder nach Bedarf aus und klicken Sie auf Fertig stellen, um eine Site zu erstellen.
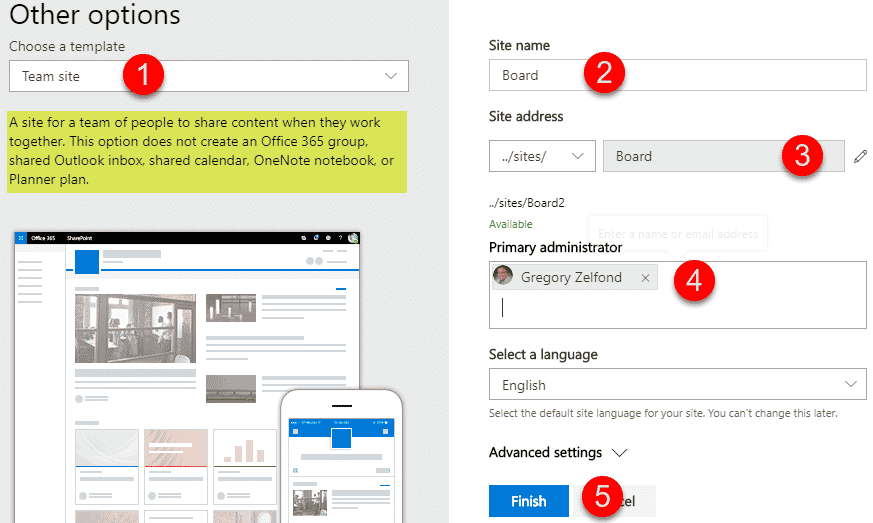
- Und so sieht sie aus, wenn sie erstellt ist. Sie sieht genauso aus wie eine „normale“ Team-Site, aber ohne den Overhead einer Office 365-Gruppe!
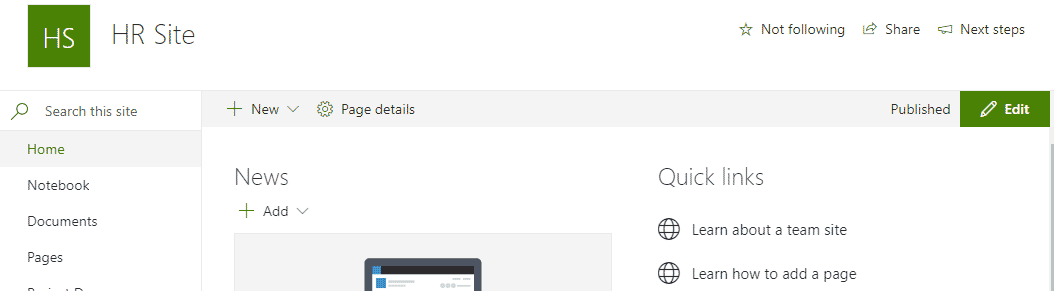
Und übrigens, wenn Sie jemals eine solche Site erstellen und sich dann ein Jahr später für ein Upgrade auf eine Office 365-Gruppe entscheiden – Sie haben Glück!
Site Template # 4: Classic (Legacy) sites
Eine weitere Art von Site, die Sie über das SharePoint Admin Center erstellen können, ist eine klassische Site (um genau zu sein, gibt es ein paar klassische Site Templates, die in diese Gruppierung/Kategorie fallen, nicht eine). Um ehrlich zu sein, kann ich mir kaum einen Anwendungsfall für sie im modernen SharePoint vorstellen. Es sei denn, Sie haben gestern Abend Gras geraucht und reisen gedanklich zurück ins Jahr 2013. Sie würden auf diese Vorlagen über andere Optionen zugreifen, wie wir es oben getan haben.