- Lekce 1: Začínáme s Google Chrome
- Úvod
- Funkce Chrome
- Stažení prohlížeče Chrome
- Pro stažení a instalaci prohlížeče Chrome:
- Přístup k prohlížeči Chrome
- Seznámení s prohlížečem Chrome
- Přidat záložku
- Nabídka Chrome
- Adresní řádek (Omnibox)
- Tabs
- Navigační tlačítka
- Ikona profilu
- Přihlášení do Chrome
- Pro přihlášení do prohlížeče Chrome:
- Přidání dalších uživatelů
- Přidání dalších účtů do prohlížeče Chrome:
- Chrome pro mobilní zařízení
Lekce 1: Začínáme s Google Chrome
Úvod
Google Chrome je bezplatný webový prohlížeč od společnosti Google. Díky svému čistému designu a pokročilým funkcím se Chrome rychle stal jedním z nejoblíbenějších webových prohlížečů na světě. V této lekci si povíme o funkcích prohlížeče Google Chrome, o tom, jak si Chrome stáhnout a nainstalovat do počítače a jak se do něj přihlásit pomocí účtu Google.
Chcete-li se dozvědět více o tom, jak Chrome vznikl, přečtěte si tuto knihu Google o historii prohlížeče Chrome.
Funkce Chrome
Chrome má několik funkcí, které usnadňují prohlížení webu. Níže se dozvíte více o některých funkcích Chromu.
- Rychlost: Protože byl Chrome navržen s ohledem na webové aplikace, je výkon s webovými stránkami, jako je Gmail a Facebook, obzvláště rychlý a spolehlivý.
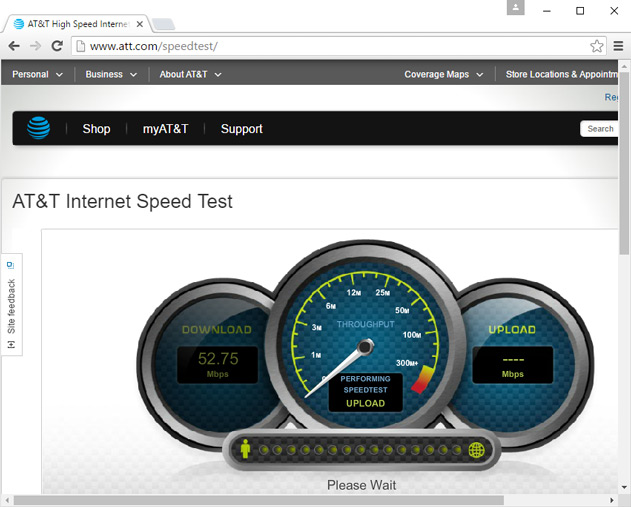
- Zabezpečení: Chrome má řadu nástrojů, které vám pomohou zajistit bezpečnost online. Neustále se aktualizuje, takže jste vždy chráněni před nejnovějším malwarem a phishingovými podvody. Chrome vám například zobrazí varování, kdykoli navštívíte stránku, která je potenciálně nebezpečná.
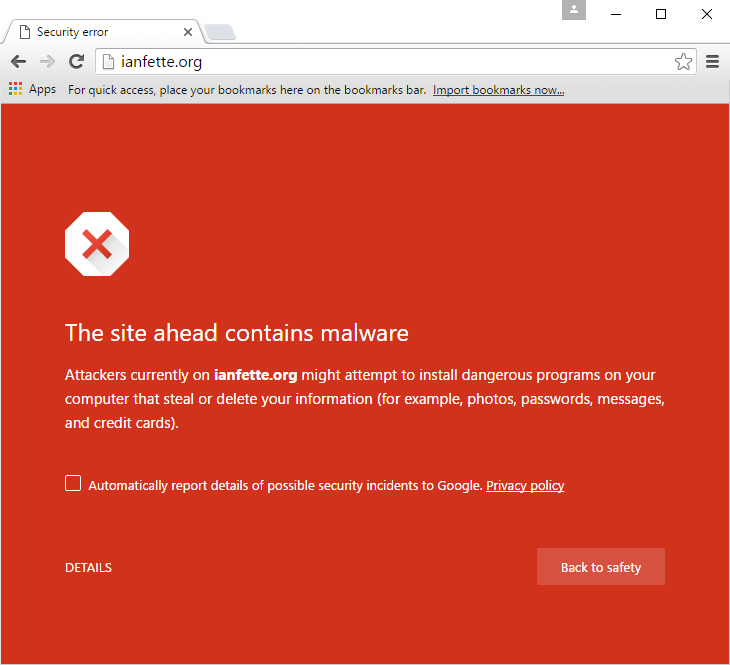
- Přizpůsobení:
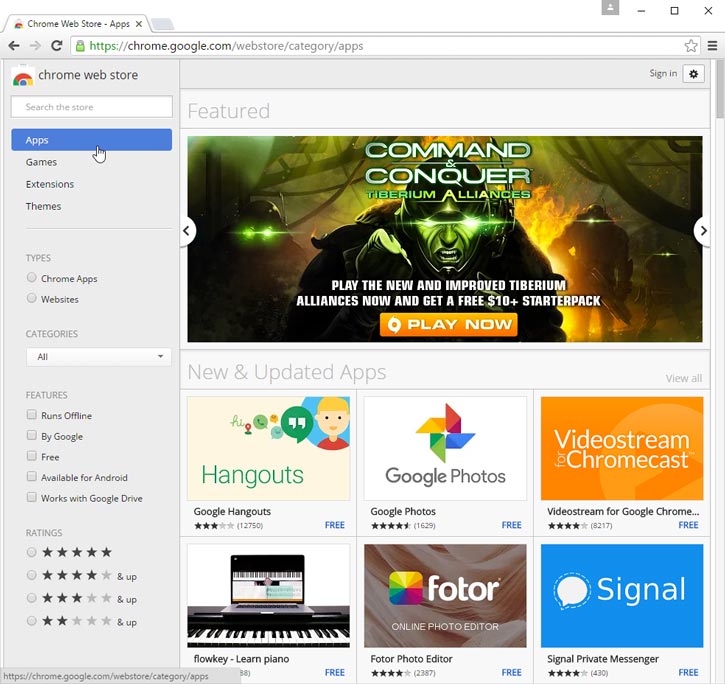
- Překlad: Chrome má jednoduchý design, ale díky webovému obchodu Chrome si jej můžete snadno přizpůsobit pomocí webových aplikací, motivů a rozšíření: Kdykoli navštívíte webovou stránku v cizím jazyce, Chrome vám automaticky nabídne překlad stránky do vašeho rodného jazyka. Tato funkce není vždy dokonalá, ale otevírá vám dveře k milionům webových stránek, které byste jinak nikdy nenavštívili.
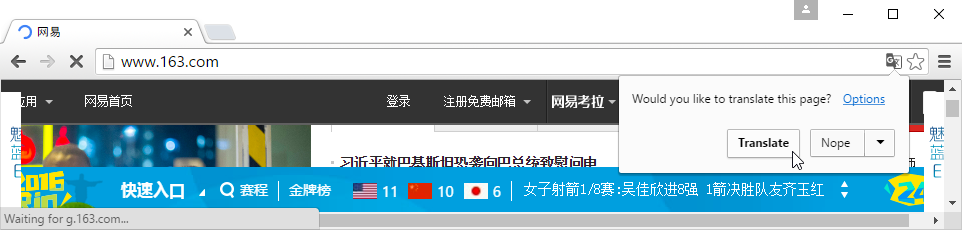
Stažení prohlížeče Chrome
Na rozdíl od Internet Exploreru nebo Safari není Chrome předinstalován v operačním systému. Chcete-li Chrome používat, musíte si jej nejprve stáhnout a nainstalovat do počítače. Tento proces je jednoduchý a neměl by trvat déle než několik minut.
Pro stažení a instalaci prohlížeče Chrome:
- Ve svém aktuálním webovém prohlížeči přejděte na adresu www.google.com/chrome.
- Zobrazí se stránka pro stažení prohlížeče Google Chrome. Vyhledejte a vyberte tlačítko Stáhnout nyní.
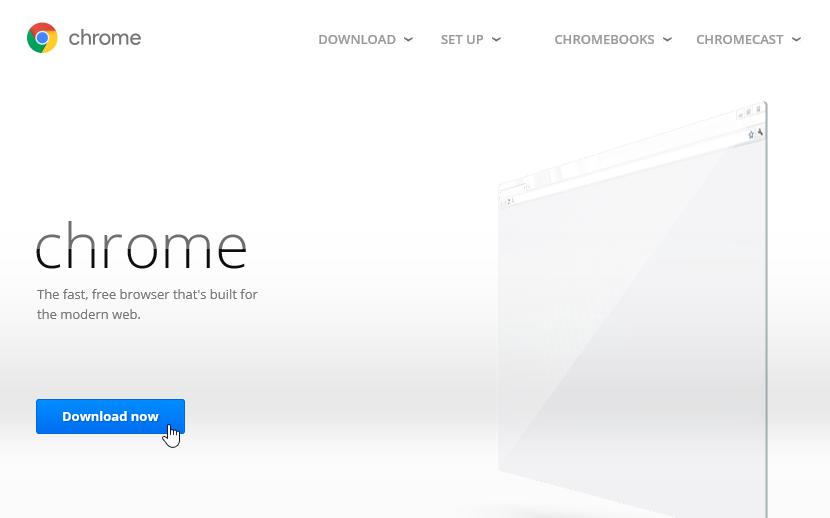
- Zobrazí se dialogové okno. Přečtěte si podmínky služby Google Chrome a poté klepněte na tlačítko Přijmout a nainstalovat.
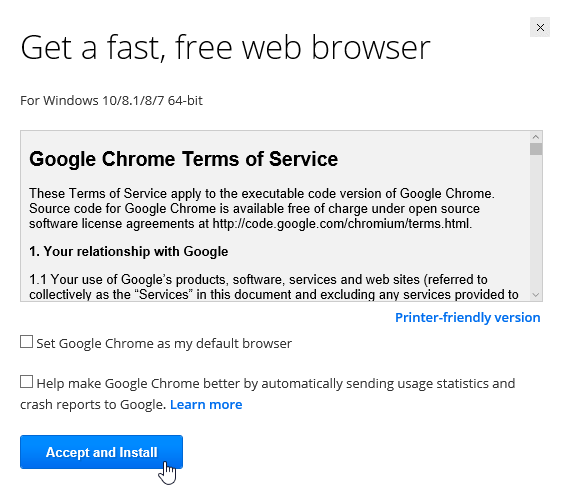
- Otevře se automaticky instalační program Google Chrome. Proces stahování a instalace se může lišit v závislosti na aktuálním webovém prohlížeči a operačním systému. Pokud si nejste jisti, jak postupovat, v okně prohlížeče se zobrazí pokyny krok za krokem.
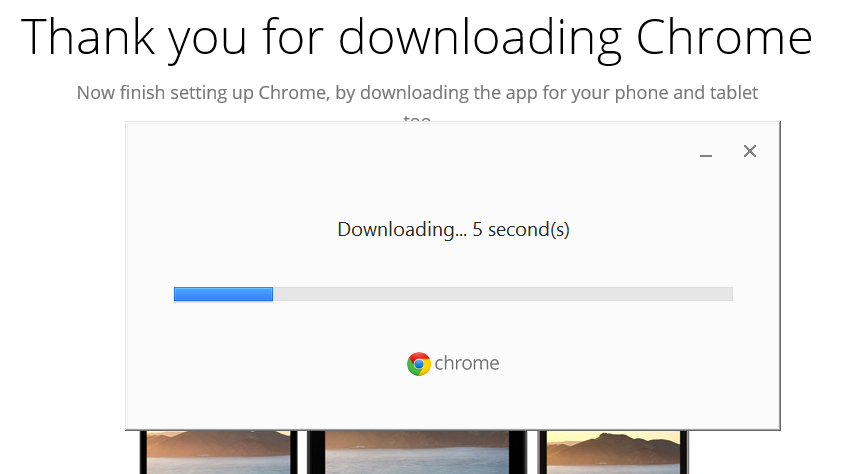
- Po dokončení se instalační program zavře a otevře se prohlížeč Google Chrome.
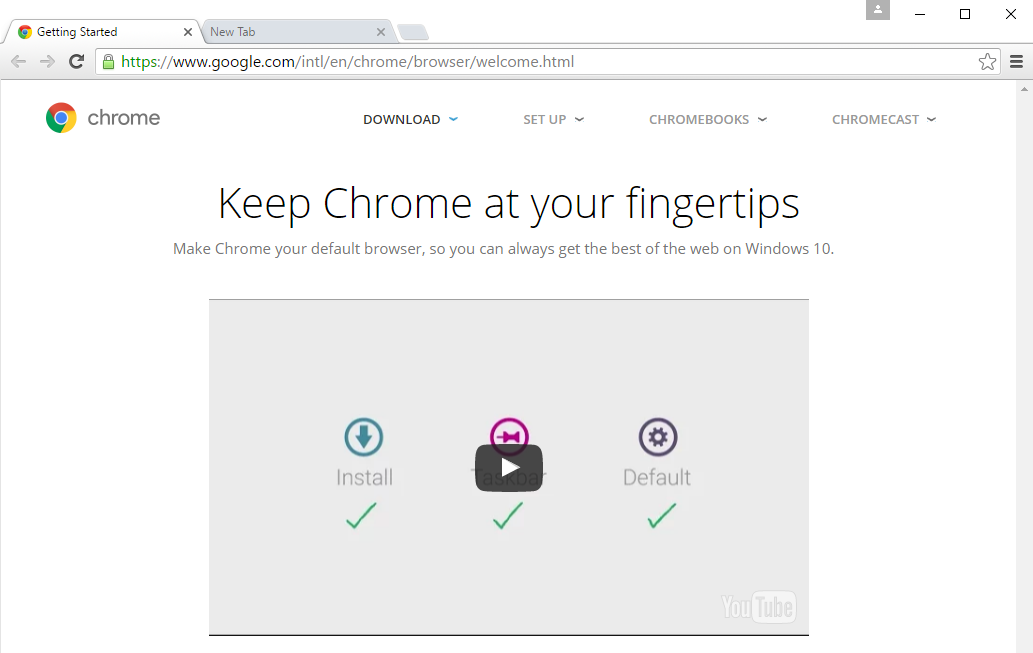
Přístup k prohlížeči Chrome
- Pokud používáte systém Windows, Chrome přidá na vaši plochu zástupce. Kdykoli budete chtít Chrome otevřít, stačí na ikonu dvakrát kliknout. Můžete k němu také přistupovat z nabídky Start nebo jej připnout na hlavní panel.
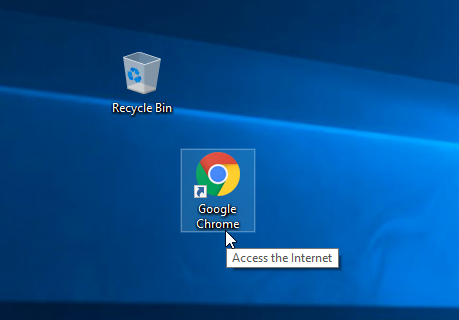
- Pokud používáte počítač Mac, můžete Chrome otevřít z Launchpadu. Pro rychlý přístup můžete Chrome také přetáhnout do Docku.
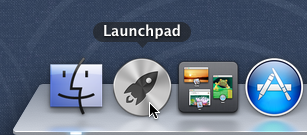
Pokud chcete používat Google Chrome jako jediný webový prohlížeč, můžete jej nastavit jako výchozí prohlížeč. Projděte si naši lekci o přizpůsobení prohlížeče Chrome a dozvíte se, jak na to.
Seznámení s prohlížečem Chrome
Chrome nabízí mnoho stejných funkcí jako většina webových prohlížečů, navíc má i své vlastní jedinečné nástroje. Přestože je Chrome poměrně jednoduchý na používání, jeho rozhraní vám může připadat neúplné, pokud jste zvyklí na tradičnější prohlížeče.
Klepnutím na tlačítka v níže uvedeném interaktivním okně se blíže seznámíte s rozhraním prohlížeče Google Chrome.
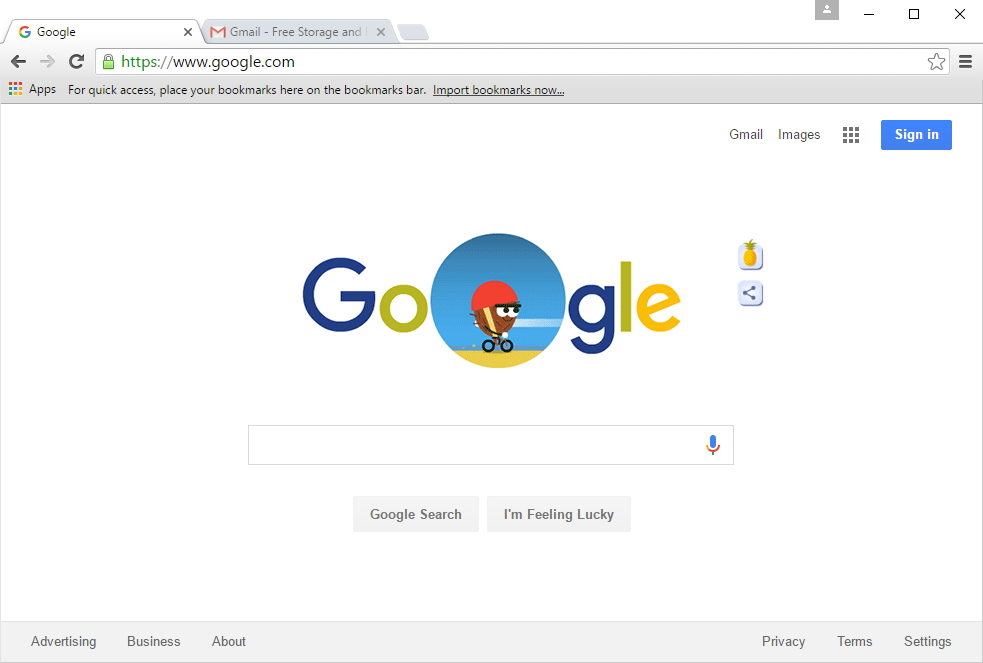
Nabídka Chrome
Kliknutím sem otevřete nabídku Chrome. Zde můžete uspořádat své záložky, zobrazit stažené soubory, přizpůsobit nastavení a mnoho dalšího.
Přihlášení do Chrome
Jednou z nejvýkonnějších funkcí Chrome je možnost přihlášení. Přihlášení umožňuje přístup k záložkám, uloženým heslům, historii a nastavení z libovolného počítače a dokonce i z některých mobilních zařízení.
Pro přihlášení do prohlížeče Chrome budete potřebovat účet Google. Další informace najdete v lekci Vytvoření účtu Google z našeho výukového kurzu Účet Google.
Pokud máte adresu Gmail, účet Google již máte. Do prohlížeče Chrome se můžete přihlásit pomocí údajů ze služby Gmail.
Pro přihlášení do prohlížeče Chrome:
- Klikněte na ikonu profilu v pravém horním rohu okna (pokud jste přihlášeni, zobrazí se místo ikony vaše jméno).
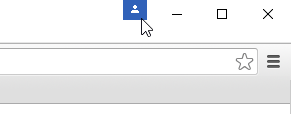
- V zobrazené nabídce klikněte na možnost Přihlásit se do prohlížeče Chrome.
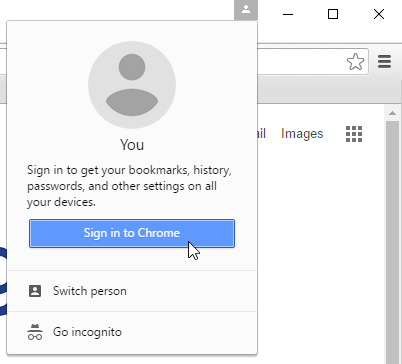
- Zobrazí se přihlašovací formulář. Zadejte své uživatelské jméno Google (nebo adresu Gmail) a klikněte na tlačítko Další.
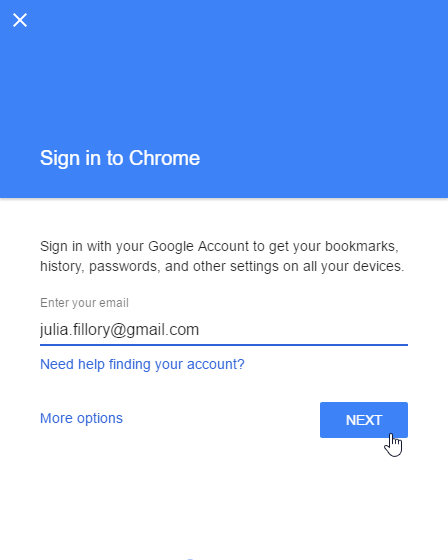
- Na další obrazovce zadejte své heslo a klikněte na tlačítko Další.
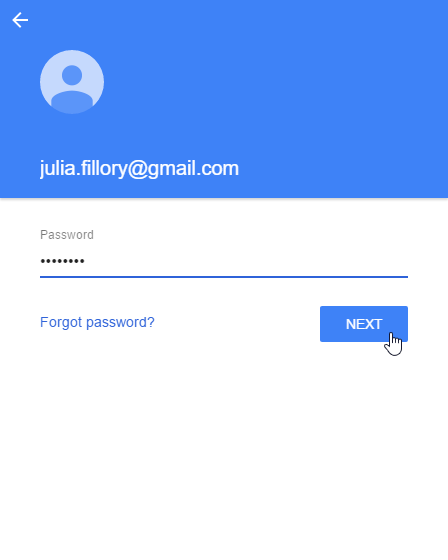
- Nyní jste přihlášeni do prohlížeče Chrome. Kliknutím na tlačítko OK zavřete dialogové okno.
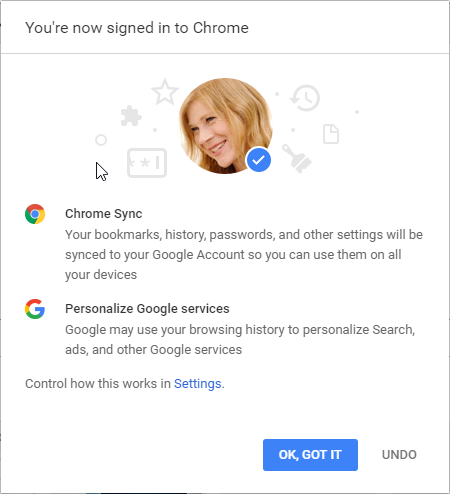
Nedoporučujeme přihlašovat se do prohlížeče Chrome na veřejném počítači. I když se v okně prohlížeče odhlásíte z účtu Google, můžete být stále přihlášeni do prohlížeče Chrome. To by mohlo ostatním umožnit přístup k vašim osobním údajům, e-mailu a uloženým heslům. Další informace o ochraně osobních údajů v prohlížeči Chrome naleznete v lekci Soukromí a zabezpečení v prohlížeči Chrome.
Přidání dalších uživatelů
Pokud používáte rodinný počítač, můžete do prohlížeče Chrome přidat další účty, které všem umožní přístup k jejich osobním nastavením a informacím.
Přidání dalších účtů do prohlížeče Chrome:
- Klikněte na nabídku Chrome v pravém horním rohu prohlížeče a z rozbalovací nabídky vyberte možnost Nastavení.
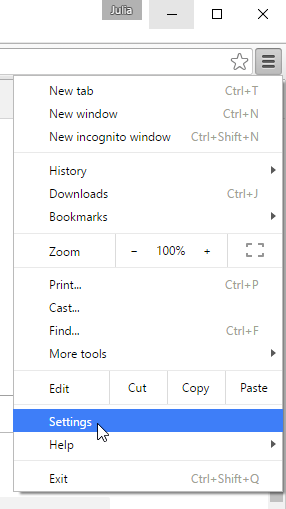
- Zobrazí se karta Nastavení. Vyhledejte položku Přidat osobu a vyberte ji…
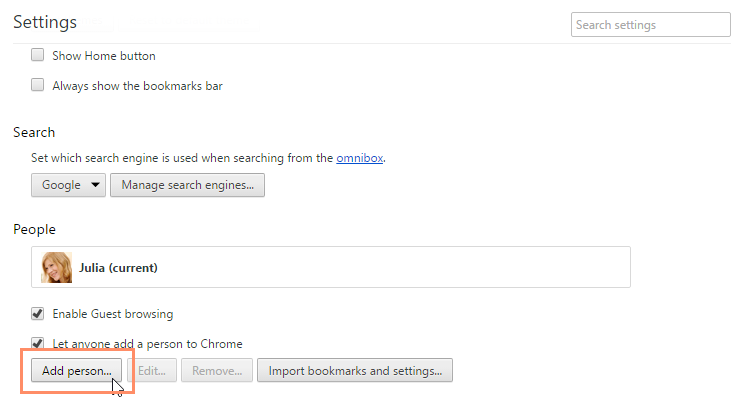
- Zobrazí se okno Přidat osobu. Zadejte jméno nového uživatele, vyberte obrázek a klikněte na tlačítko Přidat.
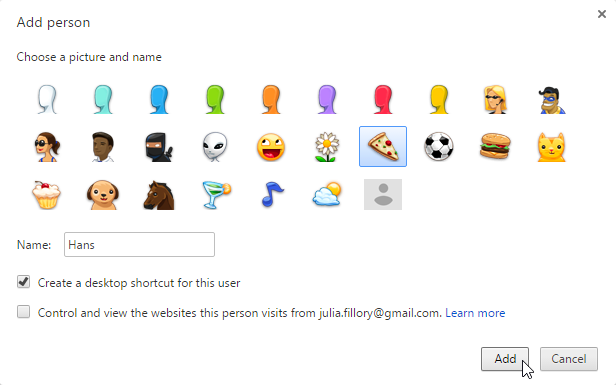
- Otevře se nové okno tohoto uživatele, přičemž ikona profilu v pravém horním rohu nyní zobrazuje jeho jméno.
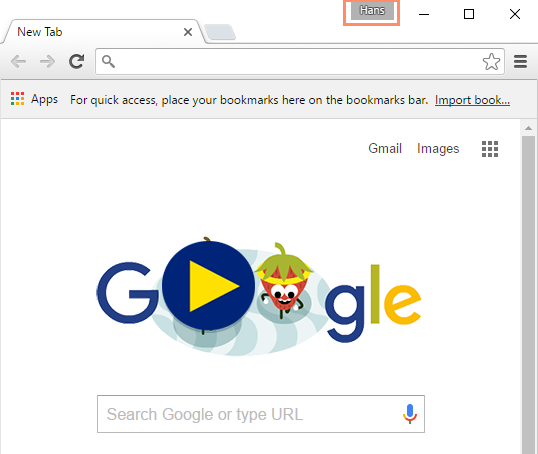
- Chcete-li přepnout uživatele, klikněte na ikonu profilu a vyberte možnost Přepnout osobu.
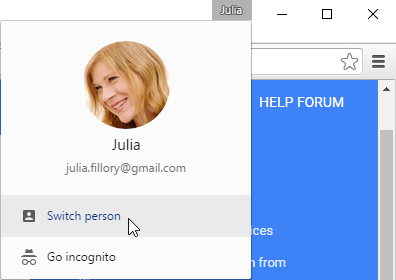
- V zobrazené nabídce vyberte uživatele, na kterého se chcete přepnout.
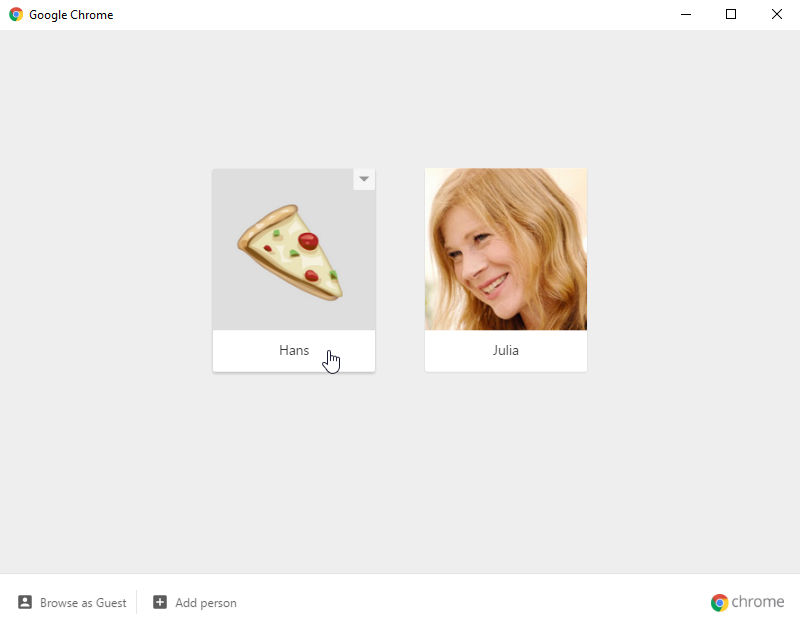
Chrome pro mobilní zařízení
Chrome lze na mobilních zařízeních používat také jako webový prohlížeč. Aplikace Chrome, která je k dispozici pro systémy iOS i Android, umožňuje procházení webu, otevírání více karet, vyhledávání a další funkce. V mobilním zařízení máte dokonce možnost přihlásit se do prohlížeče Chrome, což vám umožní synchronizovat záložky, uložená hesla, historii prohlížení a nastavení ve všech zařízeních.
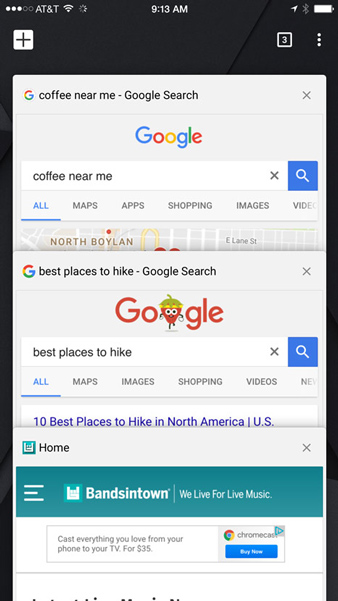
/en/chrome/browsing-in-chrome/content/
.