- Walter Glenn
@wjglenn
- Atualizado em 11 de julho de 2017, 22:18pm EDT

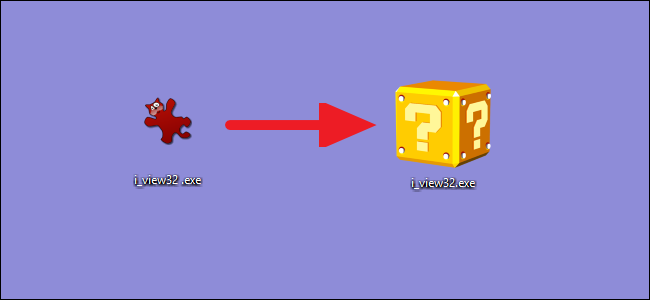
Sejamos realistas: algumas aplicações têm ícones muito feios. Claro, você sempre poderia criar um atalho para o seu arquivo EXE e depois mudar o ícone para o atalho, mas qual seria a graça? Aqui está como alterar o ícone para o próprio arquivo EXE.
Windows não inclui uma forma integrada de alterar o ícone para arquivos EXE, então você precisará baixar uma cópia gratuita do Resource Hacker antes de começar. Uma vez instalado, ative o File Explorer e encontre a pasta que contém o seu arquivo EXE. Se você tem um atalho para o aplicativo e não tem certeza onde ele está localizado, você pode clicar com o botão direito do mouse no atalho (ou Shift+Right Clique nele se estiver na barra de tarefas ou no menu Iniciar) e escolha “Abrir localização do arquivo”

Quando você encontrar a pasta que contém o arquivo EXE, faça uma cópia desse arquivo para servir como backup, caso algo aconteça. Selecione o arquivo, pressione Ctrl+C, e então pressione Ctrl+V para colar uma cópia na mesma pasta.

Quando você instalou o Hacker de Recursos, ele adicionou uma opção ao menu de contexto que você obtém quando você clica com o botão direito do mouse nos arquivos. Clique com o botão direito do mouse no arquivo EXE original (não na cópia que você fez) e escolha “Open using Resource Hacker”
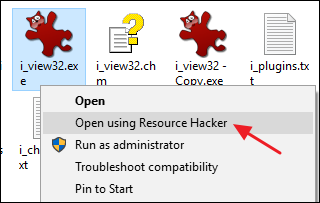
Na janela Resource Hacker, selecione a pasta “Icon” no painel esquerdo. Clique no menu “Ação” e depois selecione “Substituir Ícone”

>Na janela Substituir Ícone, clique no botão “Abrir arquivo com novo ícone” e navegue até o local do ícone que você deseja usar. A fonte pode ser um arquivo EXE, DLL, RES ou ICO.

Depois de selecionar o ícone, ele é exibido na janela Substituir Ícone. A seguir, selecione o ícone a ser substituído na lista à direita. Se você vir mais de um ícone listado, o item superior é geralmente o ícone principal para o arquivo EXE, mas você pode ter que olhar através deles para ter certeza. Quando você tiver selecionado o ícone que deseja substituir, clique no botão “Substituir”.
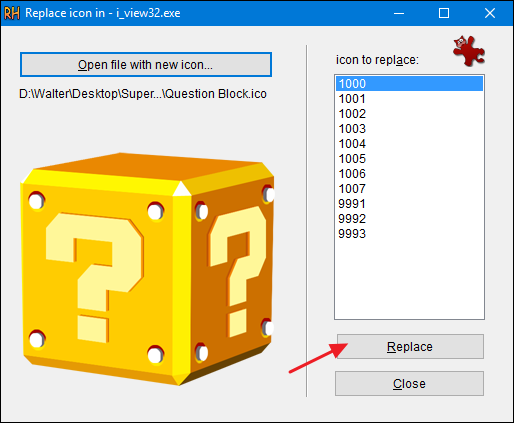
Voltar na janela principal do Hacker de Recursos, você verá que a pasta “Ícone” que você selecionou agora mostra vários tamanhos diferentes do ícone que você selecionou como sua substituição.

Você agora está pronto para salvar seu arquivo – substituindo o arquivo EXE original quando ele perguntar – e sair do Hacker de Recursos. Quando terminar, vá verificar o novo ícone do seu arquivo EXE no File Explorer.

E se você quiser voltar ao original – ou se você tiver algum problema para abrir o arquivo EXE – você pode restaurar o arquivo original da cópia que você fez antes de começar.
Walter Glenn é o Diretor Editorial do How-To Geek e seus sites irmãos. Ele tem mais de 30 anos de experiência na indústria de computadores e mais de 20 anos como redator técnico e editor. Ele escreveu centenas de artigos para o How-To Geek e editou milhares. É autor ou co-autor de mais de 30 livros relacionados com computadores em mais de uma dúzia de idiomas para editoras como Microsoft Press, O’Reilly e Osborne/McGraw-Hill. Ele também escreveu centenas de white papers, artigos, manuais de usuário e material didático ao longo dos anos. Leia a biografia completa ”