Se você é um fotógrafo comercial ou de moda, eventualmente você vai encontrar um cliente que vai pedir para ter seu produto, modelo, etc. para ser colocado sobre um fundo branco perfeito. Este método é muito popular nas indústrias de comércio eletrônico e impressão para muitas marcas, vendedores e catálogos. Mas algumas técnicas no pós-produção causam algumas dores de cabeça e também são demoradas. Então qual é exatamente o melhor e mais rápido fluxo de trabalho para obter aquele fundo branco perfeito para o seu cliente?
Nos últimos anos, eu experimentei muitos métodos sobre como conseguir isso de forma consistente no pós-processamento. Antes de chegarmos ao fluxo de trabalho infalível de fazer um fundo branco no Photoshop, aqui estão alguns dos métodos convencionais de pós-processamento que encontrei depois de pesquisar para encontrar uma resposta na web ao longo dos anos.
Clipping Using The Pen Tool
Clipping by using the pen tool is a very effective way to achieve a white background. O processo envolve basicamente traçar ao redor das bordas do seu produto, cortá-lo e colocar sua imagem em cima de uma camada branca. Embora este método seja muito preciso, é muito demorado, especialmente se você tiver um grande lote para chegar aos clientes. Outra desvantagem é quando parte do produto é nítida e outras partes são desfocadas devido à profundidade de campo; uma vez que o produto é cortado, há uma chance do produto parecer não natural ao redor das bordas.
Pros: Preciso
Cons: Demora tempo; o corte de ambas as áreas afiadas e desfocadas não parece natural
Adjustment Brush Using Auto Mask
Este é também outro método popular, especialmente para os utilizadores de Lightroom. O que é feito aqui é seleccionar o pincel de ajuste e o painel de ajustes é mostrado na sua caixa “Desenvolver” à direita. A partir daí, você pode aumentar a exposição para tornar o fundo branco. O pincel é colocado em máscara automática para que o pincel possa decifrar as bordas contrastantes do seu objeto e do seu fundo branco. A partir daí você simplesmente pinta ao redor das bordas.
Embora este seja um processo muito rápido e fácil, ele é muito bem atingido ou falhado se o pincel de máscara automática puder mascarar com precisão as bordas perfeitamente. Por essa razão, este não seria o método para conseguir um fundo perfeitamente branco.
Pros: Processo rápido e fácil
Cons: O recurso de máscara automática não funciona consistentemente
O melhor e mais rápido método
Okay, então agora que passamos por alguns métodos populares que você pode ou não tentar, vou mostrar-lhe o meu fluxo de trabalho. Que eu descobri pessoalmente ser a melhor e mais rápida maneira de obter aquele fundo branco consistente.
Esta técnica foi encontrada por completo por acidente, na verdade eu peguei o passo mais importante (ver Passo Cinco) do fotógrafo e retocador, Michael Woloszynowicz, quando ele estava explicando como ele coloria as notas para seus retratos. Depois de vê-lo usar esta técnica, uma luz apagou-se na minha cabeça e imediatamente a experimentei para fotografia de produto para ver se funcionava, juntamente com alguns passos adicionais que acrescentei para criar o meu próprio fluxo de trabalho. Funcionou, e tem funcionado de forma consistente desde então. Além disso, é o método mais rápido e preciso que já encontrei. A melhor parte desta técnica é que retém a sombra e lhe dá aquele aspecto natural e profissional pelo qual todos nós nos esforçamos.
Fiz um vídeo para você ver o meu fluxo de trabalho e explicar este processo. Eu também tenho este tutorial escrito passo a passo para vocês abaixo. E também certifique-se de compartilhar seus resultados após experimentar esta técnica com sua foto na seção de comentários abaixo!


Pros: Processo rápido e fácil, muito preciso e consistente
Cons: N/A
Um bom fotógrafo amigo meu, Minh, foi simpático o suficiente para me deixar usar as fotos de moda dos seus modelos num branco sem costura para demonstração. O fluxo de trabalho fez um grande trabalho retendo detalhes como você pode ver.


Passo Um: Coloque o seu modelo sobre um fundo branco
É importante que o seu produto ou modelo seja colocado sobre um fundo genericamente branco. Este é um bom ponto de partida para que quando entrarmos no post, não teremos dificuldade em separar os dois. Para esta demonstração, eu simplesmente coloquei esta bolsa em cima de um quadro branco de cartazes e outro cartaz atrás dela. Eu também tinha dois apartamentos em V brancos em cada lado. Uma caixa de luz também seria adequada para isto.

Segundo passo: Abrir Imagem no Photoshop; Fazer Ajustes necessários no arquivo RAW
Antes de começarmos realmente, sempre nos certificamos que o equilíbrio de cores está correto e tudo está ao quadrado. Faça quaisquer outros ajustes que você achar necessário para que o seu assunto apareça na imagem final.
Passo Três: Selecione a Faixa de Cores
Neste passo vamos selecionar nosso fundo abrindo a função “Faixa de Cores” no Photoshop:
Select > Faixa de Cores
Agora que o painel da Faixa de Cores esteja aberto, vamos usar a ferramenta conta-gotas que normalmente já está aberta por padrão e simplesmente clique no seu fundo branco. A partir daqui, precisamos de ajustar o ajuste de nitidez. Use o seu melhor julgamento para encontrar aquele ponto doce onde o assunto é cortado. O assunto deve ser preto e o fundo deve ser branco para a máscara. Se o seu assunto não for completamente preto, não se preocupe; nós vamos corrigir isso no próximo passo. Se você estiver feliz onde a máscara está, então clique em “OK”.
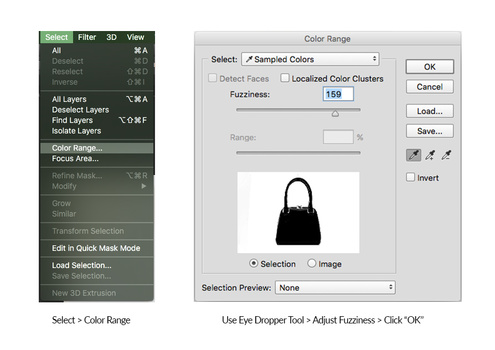
Step Four: Group and Mask Your Selection
Após clicar em OK, sua seleção deve aparecer com as “formigas rastejantes” mostradas ao redor das bordas. Não tem de ser perfeita neste momento. A partir daqui, basta abrir um novo grupo e clicar na máscara na paleta de camadas.
Depois de criarmos um grupo com a nossa máscara, Alt+Clique na máscara do grupo. A máscara que você criou deve agora estar visível.
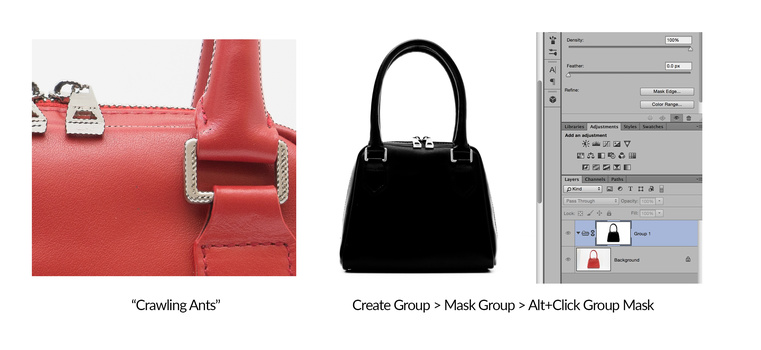
Passo Cinco: Faça ajustes na máscara e finalize
Esta pode ser a etapa mais crítica do processo. Com a máscara ainda visível, vamos selecionar nossa ferramenta de escova e defini-la como preta. A partir daí vamos mudar o nosso modo de pincel de “Normal” para “Overlay”. (100% Opacidade, 100% Fluxo, 0% Dureza do Pincel) Isto é muito importante porque quando o pincel é ajustado para a cor preta e modo “Overlay”, o pincel escurecerá apenas as áreas escuras da máscara e ignorará as áreas brancas da máscara. Isto é como você efetivamente separa o assunto do fundo.
Ao fazer isso, certifique-se de focar no seu assunto. Se as bordas, por alguma razão, ainda estiverem escuras, tudo bem. Nós vamos corrigir isso no próximo passo.
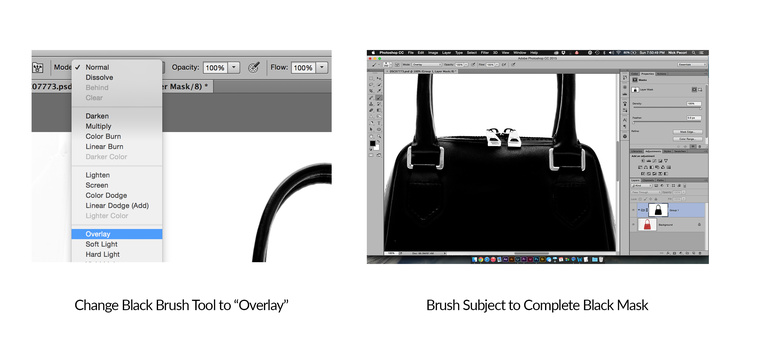
Passo Seis: Create White Background
A partir desse ponto, se estiver satisfeito com a sua selecção de máscara. Crie uma nova camada no grupo, e preencha a camada com branco (#FFFFFFFF).
Editar > Preencher > 100% Branco
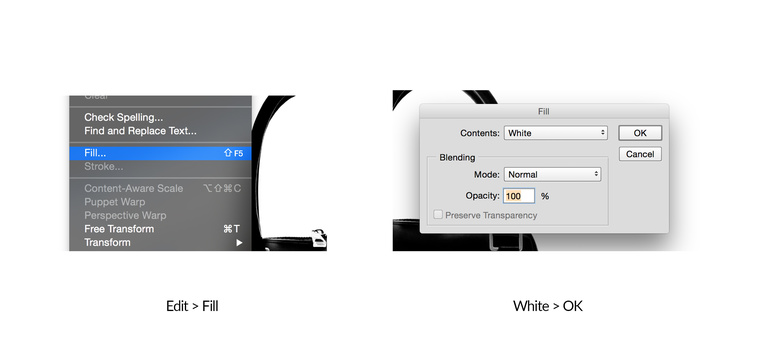
Passo Sete: Toques de Acabamento
Após o sexto passo, você deve ter um fundo perfeitamente branco para a sua imagem. Se ainda houver algumas áreas mais escuras ao redor das bordas, crie uma nova camada acima do grupo e preencha as áreas com um pincel branco.
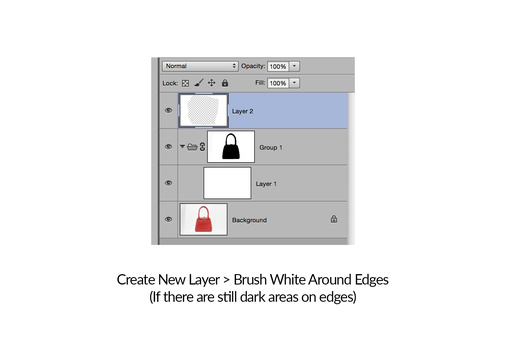
Opcional: Confirmar o fundo branco
Se você quiser confirmar o fundo branco, você pode personalizar o painel principal do fundo no Photoshop. Basta clicar com o botão direito do mouse no painel ao lado da imagem e então seguir estes passos:
Select Custom Color… > #FFFFFFFF > OK
Isso torna todo o fundo branco e deve aparecer como se o seu assunto estivesse flutuando. Aqui podemos detectar se nos escapou alguma borda. Se tudo der certo, parabéns você tem um fundo branco perfeito!
