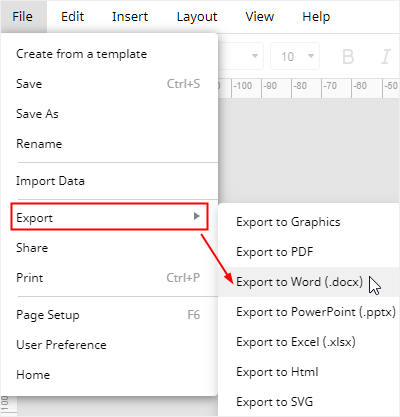Como Fazer um Diagrama Venn no Word
Passo 1: Abra a Janela Gráfica SmartArt
Abra um novo documento, vá para a aba Inserir, clique no botão SmartArt e depois abra a janela Gráfica SmartArt.
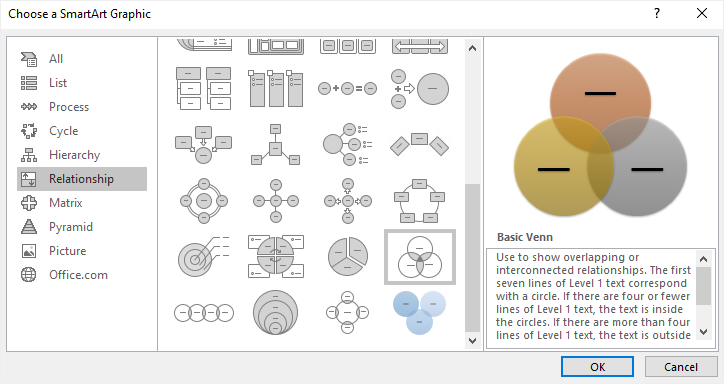
Passo 2: Insira um diagrama Venn
Selecione Venn Básico na janela e clique em OK. Um diagrama Venn básico irá aparecer na página.
Clique no ícone da seta para abrir o painel Texto. Você pode colar ou digitar o texto ou números no painel Texto e o conteúdo aparecerá nos círculos automaticamente.
Para adicionar texto ou números às porções sobrepostas dos círculos, desenhe caixas de texto nessas seções e digite texto nelas.
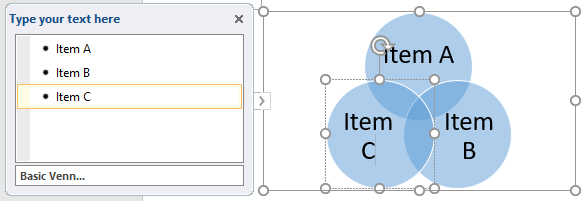
Passo 3: Adicionar mais círculos ao diagrama Venn
Para adicionar mais círculos ao diagrama Venn, clique para selecionar o diagrama inteiro no início, então há 2 maneiras diferentes:
- Vá até a guia Design do SmartArt Tools, clique em Add Shape
- No painel Texto, selecione um ponto, pressione Enter para adicionar um novo e um círculo em branco será adicionado no diagrama.
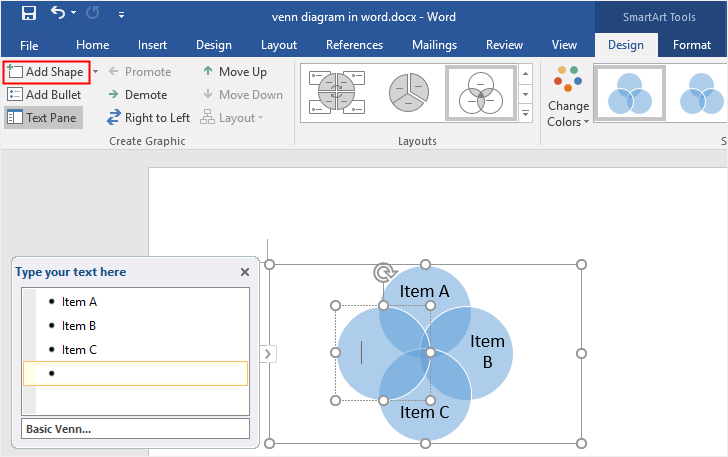
Para apagar círculos, seleccione o círculo que pretende apagar e prima a tecla Delete ou Backspace no seu teclado.
Passo 4: Estilize seu diagrama Venn
Para estilizar o diagrama Venn no Word, você pode usar ferramentas de formatação diversificadas existentes em 3 áreas diferentes.
- Navegue na aba Design e Formato do SmartArt Tools onde você pode mudar os layouts dos diagramas, cores, estilos, etc.
- Clique com o botão direito do mouse sobre o círculo, selecione Formatar Forma, e então você pode mudar o estilo de preenchimento, cor de preenchimento, estilo de linha ou outra opção à direita Formatar Forma
- O menu de contexto oferece outras opções de edição rápida, como Mudar Forma, Adicionar Forma, ou Repor Forma.
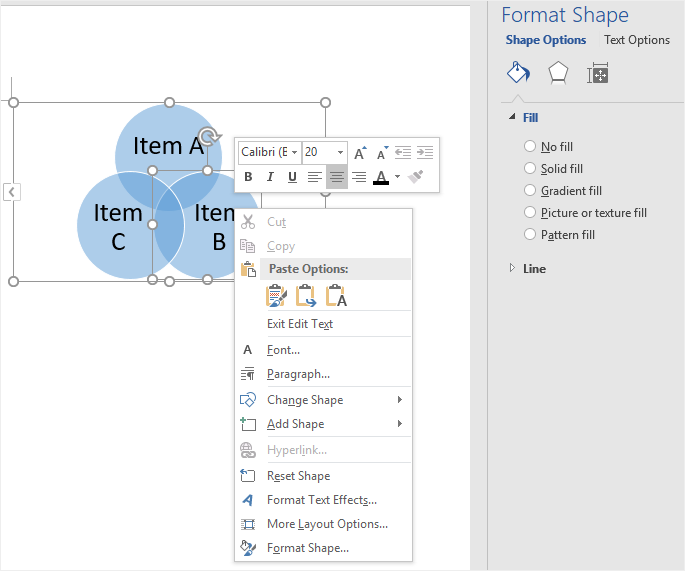
Para adicionar manualmente círculos regulares na página, você pode seguir os passos abaixo:
- Clique no botão Forma sob a guia Inserir;
- Selecione Nova Tela de Desenho no menu para adicionar uma tela na página;
- Pick a forma de Oval da galeria de formas;
- Draw circles on the canvas.
Além disso, tenha em mente que você tem que aumentar a transparência de preenchimento de cada círculo no painel Format Shape, caso contrário, as proporções sobrepostas de círculos serão invisíveis.
Como Fazer um Diagrama Venn no Edraw Max
Atualmente, fazer um Diagrama Venn no Word tem algumas limitações e parece não ter flexibilidade. Você pode achar difícil alinhar círculos ou adicionar texto às interseções. Depois de se inscrever no Edraw Max, é capaz de criar diagramas Venn deslumbrantes e de aspecto profissional com pouca complicação.
Passo 1: Escolha Modelos de Diagramas Venn
Se quiser adicionar um diagrama Venn na sua apresentação, é melhor usar um modelo pré-fabricado e delicado para poupar tempo e esforço.
Abrir (Edraw Max Online), encontre Venn Diagram no menu Basic Diagram, e verá muitos modelos de diagramas Venn na galeria de modelos.

Clique aqui para encontrar mais modelos gratuitos do diagrama Venn > >
Passo 2: Abra um modelo Venn
Pick um dos modelos do diagrama Venn que vai utilizar, clique no ícone e o modelo seleccionado será aberto numa nova página web. Pode digitar ou substituir texto ou números no modelo directamente.
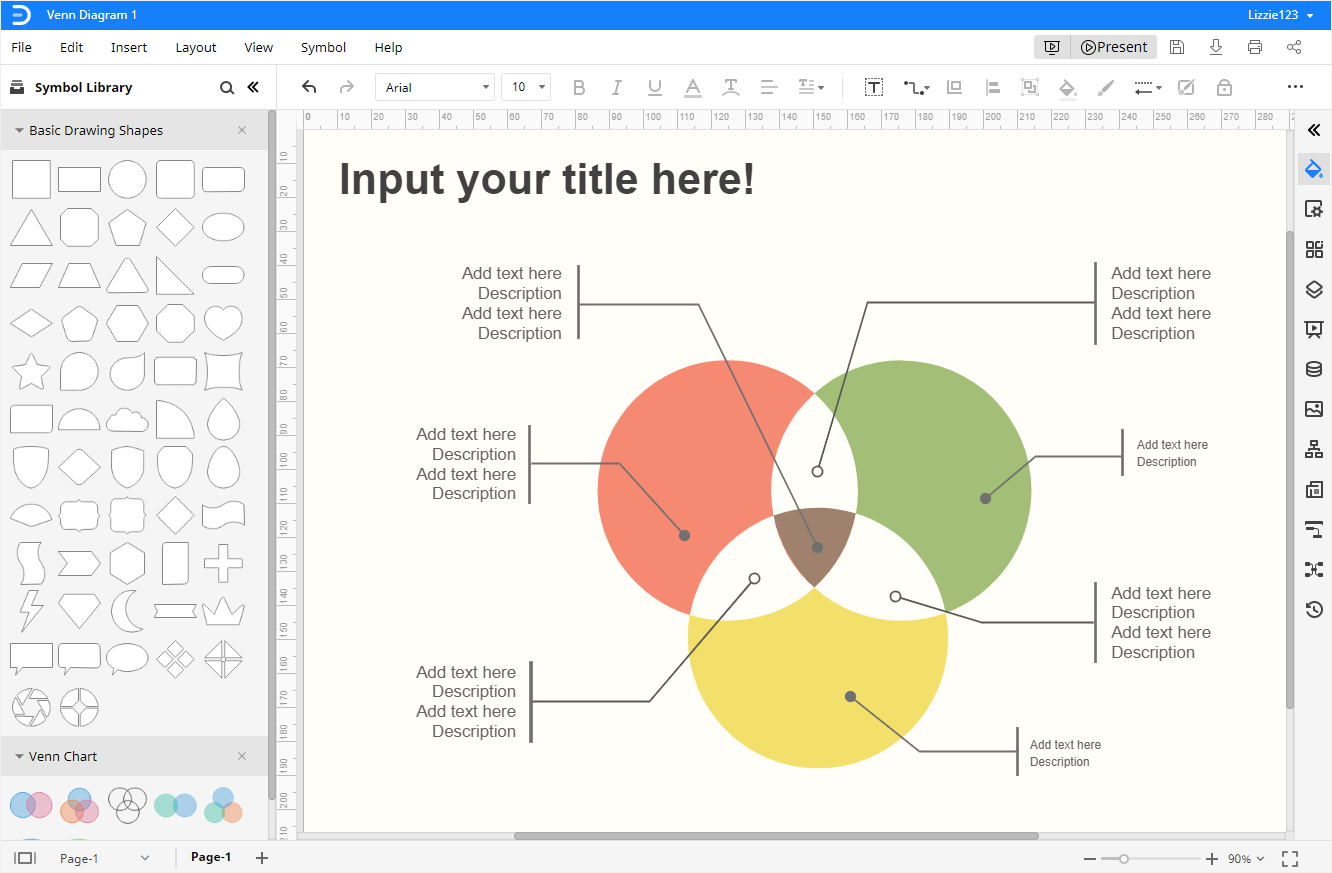
Passo 3: Adicionar formas manualmente
Clique no ícone Symbol Library ![]() para abrir a caixa de diálogo Library, depois escolha Venn Chart sob a categoria Diagrama e clique em OK.
para abrir a caixa de diálogo Library, depois escolha Venn Chart sob a categoria Diagrama e clique em OK.
As formas e símbolos dos diagramas Venn aparecerão no painel esquerdo Library. Você pode facilmente arrastar e soltar qualquer forma e símbolo do painel da Biblioteca para a tela.
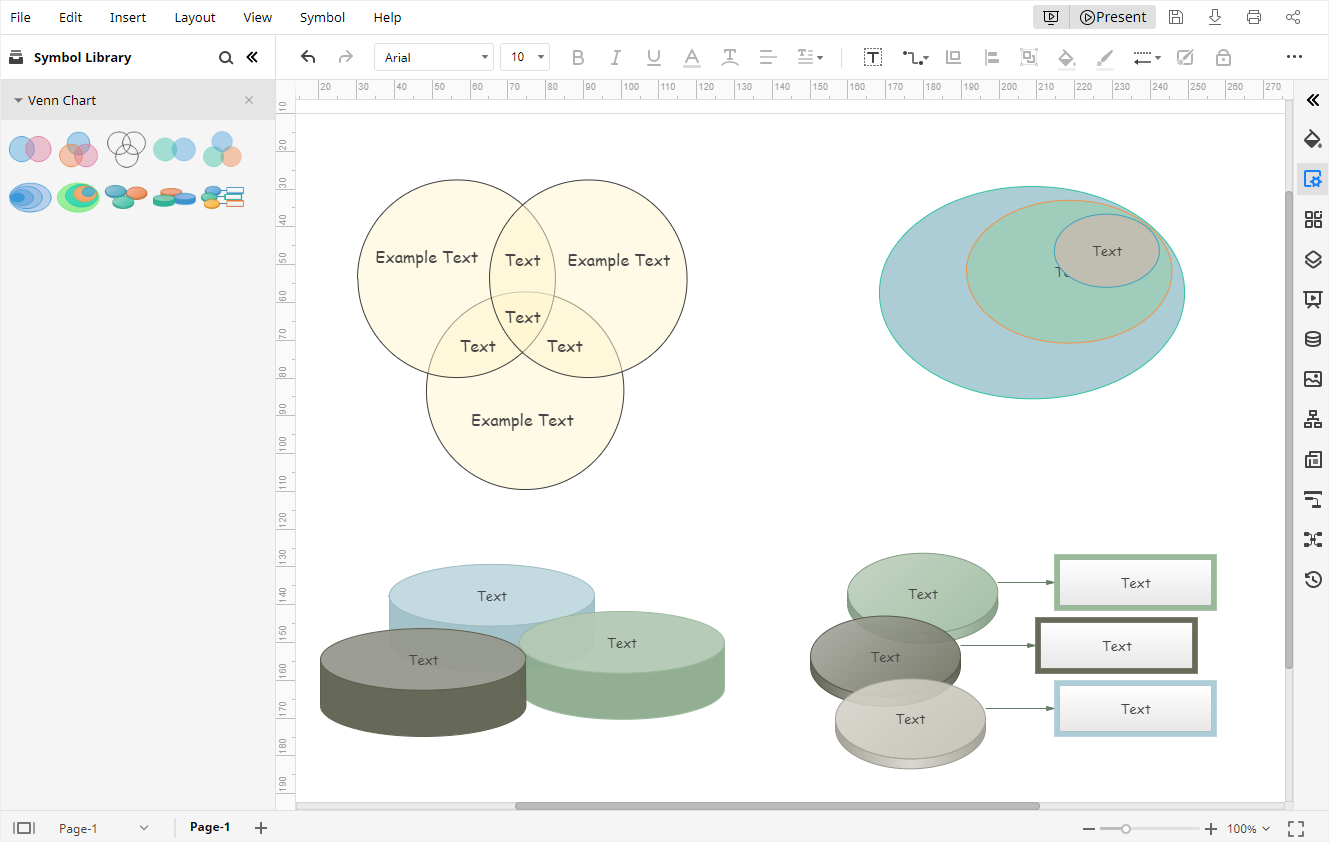
Passo 4: Estilize seu diagrama Venn
Para mudar o estilo ou cor do seu diagrama Venn no Edraw Max, você pode:
- Mudar estilos de forma e cores no painel Preencher/Linha/Sombra e os botões rápidos na barra de ferramentas.
- Alterar as cores de fundo do diagrama na configuração da página
- Alterar os temas do diagrama ou estilos de fontes no tema
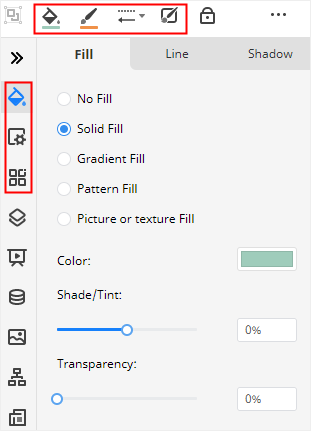
Passo 5: Apresentar o seu diagrama Venn
Clique no botão Play no canto superior direito, e Edraw Max irá apresentar o seu diagrama Venn no modo ecrã completo, o que o pode ajudar a verificar o efeito de visualização.

Como salvar um diagrama Edraw como um arquivo de Word
Finalmente, você vai achar fácil para os usuários salvar e exportar o diagrama Venn no Edraw Max. Vá para a aba File, clique em Save As e selecione para salvar seus diagramas no Edraw personal cloud, Google Drive ou Dropbox.
Clique em Exportar e escolha exportar o arquivo como um arquivo do Word. Além disso, todos os arquivos do MS Office exportados do Edraw Max são editáveis naqueles programas, que serão mais convenientes para você compartilhar suas criações e desenhos com outros e modificar diagramas em formatos de arquivo comuns.