Se procura um companheiro barato ou simplesmente não quer pagar preços muito altos por um novo portátil Apple neste momento, um Chromebook é uma excelente opção. Com uma interface rápida e amigável ao tacto e uma atitude “get-things-done”, um Chromebook é uma excelente adição à bolsa de equipamento de qualquer fã Apple, quer seja o seu dispositivo principal ou não.
O único problema: os Chromebooks estão muito mais próximos de um PC com Windows do que de um Mac. Desde a experiência até à interface, o Chrome OS é claramente inspirado pelo Windows, mas não tem de se manter assim. O Google oferece muitas opções de personalização para livrar o seu Chromebook de todas as suas influências do Windows.
Embrace the shelf
Uma das principais coisas que separa o MacOS do SO Windows é o Dock. Mas os Chromebooks têm algo semelhante chamado prateleira, que é o lugar para armazenar aplicativos e websites usados com frequência para fácil lançamento. A prateleira pode conter um número ilimitado de aplicativos – se você adicionar mais do que pode ver, você será capaz de deslizar para ver o resto – e assim como o MacOS, você pode mantê-lo visível ou movê-lo para os lados da tela. Basta clicar com o botão direito do mouse em um ponto vazio na doca e você verá opções de auto-hidreto e posição.
>
A prateleira do SO cromado é como a Doca MacOS.
Para adicionar aplicações à prateleira, basta clicar com o botão direito do mouse em um ícone e selecionar Pin to shelf. Você pode fazer o mesmo para remover um aplicativo (Unpin) ou você pode arrastá-lo para fora e soltá-lo em algum lugar na área de trabalho.
É um pouco diferente para aplicativos web. Quando estiver no Chrome e encontrar um site para o qual queira voltar regularmente (como o iCloud abaixo), vá até ao menu no canto superior direito e seleccione Criar atalho. Depois renomeie-o para o que quiser e marque a caixa “Abrir como janela” se quiser que pareça uma aplicação em vez de um separador no Chrome.
Altere as suas teclas
Podem não ter uma tecla do Windows, mas os teclados do Chromebook são decididamente do tipo PC, com as teclas Alt e Ctrl em vez de Command e Option. Mas embora você não consiga obter o nó Bowen no teclado, você pode refazer suas teclas para que seus dedos pensem que ele está lá. Basta ir até a configuração do Dispositivo e clicar na aba Teclado para trocar as teclas Alt e Ctrl e trazer de volta alguma semblante de normalcy.
Adicionar iCloud ao seu Dock
Se você estiver procurando por uma extensão ou aplicativo Play Store que lhe permita acessar sua conta iCloud, você não vai encontrar uma. Mas isso não significa que a sua conta iCloud esteja bloqueada fora do seu Chromebook. Ao entrar no iCloud.com através de um navegador, terá acesso ao Mail, Contactos, Calendário, Fotos, Notas, Lembretes e Drive iCloud, bem como a Páginas, Números, Keynote e os aplicativos Find My. Não é tão simples como num Mac – você precisará fazer login repetidamente e verificar regularmente suas credenciais 2FA – mas certamente é melhor do que não tê-lo. E se o quiser disponível com um clique, basta seguir as instruções acima para adicionar um website ao seu Dock.
>
Pode ter acesso à maioria das suas coisas iCloud no seu Chromebook.
Comutar a sua rolagem
Existem muitas diferenças entre PCs e Macs, mas a maior delas é a rolagem de trackpad. Desde o MacOS X Lion, a Apple tem trocado a rolagem para combinar com o iOS-swipe up e o conteúdo da página se move na mesma direção. É diferente em PCs e se seu Chromebook estiver usando rolagem “natural”, você pode alterná-la para Mac, ativando a rolagem inversa nas configurações do trackpad.
Papel de parede MacOS
O papel de parede direito pode fazer ou quebrar um desktop. O Chromebook vem com muitas opções legais, mas se você realmente quer ter a sensação de um Mac, você vai precisar de um dos fundos icônicos do OS X. Felizmente, você pode encontrá-los todos com 512 Pixels na gloriosa resolução de 5K até e incluindo o Big Sur. Basta baixar o que você quiser, salvá-lo no seu aplicativo de Arquivos, encontrá-lo, clicar com o botão direito e selecionar Set como papel de parede.
Tente um novo tema
Se o navegador Chrome te lembra demais um PC, há infinitas possibilidades de mudá-lo. Basta ir até à Loja Web Chrome e seleccionar Temas na barra lateral para navegar nas inúmeras opções disponíveis para o navegador Chrome. Gostamos do tema Mac OS e Mac OS X Simple Theme para um visual moderno, mas você pode voltar ao Aqua se quiser ficar nostálgico.
>
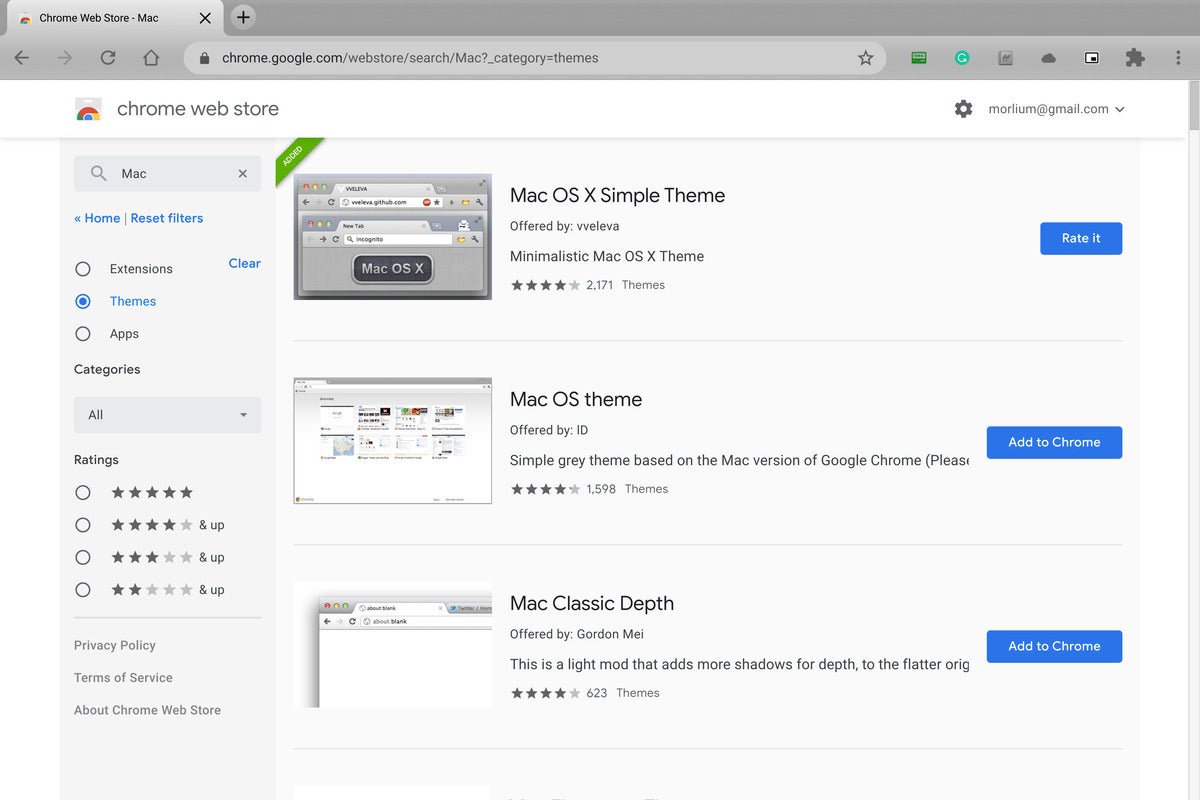 IDG
IDGCom o tema certo, o Chrome pode se parecer com um Macbook.
Download QuicKey
Os veteranos do Mac sabem como o QuicKeys do Startly era óptimo para o Mac OS X, e o QuicKey para o Chrome é um pequeno pedaço dessa nostalgia. Você terá um alternador de aplicativos, busca em tempo real e teclado personalizável, tudo sem nunca tirar os dedos do teclado.
>
 Michael Simon/IDG
Michael Simon/IDGVocê pode colocar iCloud e Apple Music no seu Chromebook.
Utilizar Apple Music e Apple TV+
Apenas porque você não está usando um Mac, não significa que você precisa desistir dos seus amados Serviços Apple. Bem, nem todos eles de qualquer forma. Embora a Apple ainda não tenha uma forma de utilizar o News+ e o Arcade num PC, pode manter as suas subscrições Apple Music e Apple TV+ e ainda desfrutar delas no seu Chromebook. Só precisa de aceder a eles na Web. Pode ir a music.apple.com (ou beta.music.apple.com para experimentar a versão de 14 estilos do iOS) ou tv.apple.com e iniciar sessão para começar a ouvir e a ver. E a melhor parte é que, como você não está usando o aplicativo, ele nem mesmo contará para o limite do seu dispositivo.