- Michael Crider
@MichaelCrider
- September 21, 2017, 10:24am EDT


A velha janela de propriedades do Windows já existe há muito tempo. No Windows 8 e 10, provavelmente teria sido uma boa idéia mover algumas dessas configurações para o novo aplicativo de configurações, mas é claro que isso não aconteceu. Para fazer qualquer coisa útil, você precisará mergulhar no bom e velho Painel de Controle.
Configure the Main Mouse Settings
RELATED: As configurações do Windows 10 são uma mensagem, e a Microsoft não parece importar-se
No Windows 7 ou posterior, pressione Iniciar, digite “painel de controle” e depois clique no link resultante.
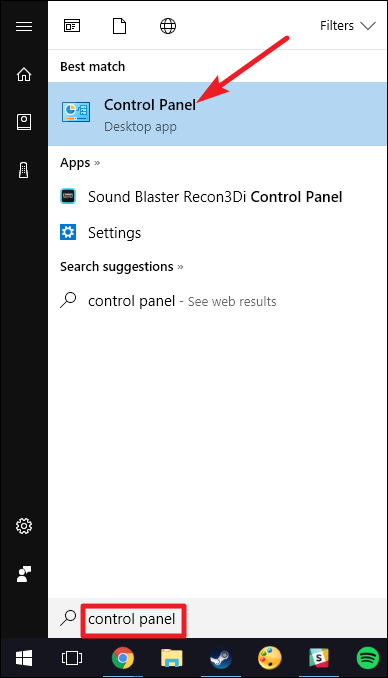
No canto superior direito da janela “Painel de Controle”, mude a dropdown “View By” para “Ícones Grandes” para facilitar a navegação, e depois clique duas vezes no aplicativo “Mouse”.

Buttons

O separador “Botões” oferece três opções, e são bastante auto-explicativas. O “Switch primary and secondary buttons” troca as funções de clique esquerdo e direito, o que é conveniente se você estiver usando o seu mouse com o botão esquerdo.
A configuração “Double-click speed” ajusta o espaço entre os cliques para as ações de duplo clique em todos os arquivos e pastas do Windows. Defina-o lento ou rápido na sua preferência – usuários sem experiência no Windows tendem a preferir um clique mais lento.
A configuração “Click Lock” permite que você use a função clicar e arrastar sem manter pressionada a opção padrão de clique esquerdo. A maioria dos usuários não vai querer isso ativado, mas pode ser muito útil se o seu dedo ou mão estiver cansado, ou se tiver dificuldade em segurar o botão do mouse enquanto arrasta.
Pointers

A guia “Pointers” permite mudar a aparência do ponteiro do mouse e os cursores contextuais que o acompanham. As várias coleções de ponteiros e cursores no menu suspenso “Esquema” é o que a maioria das pessoas quer: você pode mudar para um ponteiro preto ou branco para melhor contraste nas janelas, ou tornar o cursor maior ou menor para se adequar à sua visão.
Baixo da lista “Personalizar”, você pode mudar os ponteiros e cursores individuais dentro do esquema. Destaque um ponteiro ou ferramenta contextual, clique no botão “Browse”, e depois selecione uma imagem alternativa da pasta padrão – ou uma pasta diferente se você tiver baixado algumas imagens legais que você quer usar em seu lugar.
Opções do Ponteiro

O separador “Opções do Ponteiro” permite-lhe controlar várias configurações relativas ao seu ponteiro na tela.
O separador “Velocidade do Ponteiro” na categoria “Movimento” é provavelmente a configuração mais comumente ajustada neste guia. Movendo o controle deslizante para a esquerda ou direita, o cursor se move mais lentamente ou mais rápido, respectivamente, em relação ao movimento físico do seu mouse.
RELATADO: O que é “Enhance Pointer Precision” no Windows?
A opção “Enhance Pointer Precision” merece atenção especial. Com esta opção ativada, o Windows acelera mais o ponteiro para movimentos mais rápidos do mouse, tornando possível o uso do mouse em um espaço físico menor. É uma opção útil – especialmente se você tiver um monitor grande – mas desativar esta opção pode ser útil para designers e jogadores que querem um controle mais específico com uma relação um-a-um entre o movimento da mão e do mouse. Para uma quebra mais complexa deste recurso, não deixe de conferir o artigo do How-To Geek sobre Melhorar a precisão do ponteiro.
A opção “Snap To” move o ponteiro para o botão de diálogo padrão sempre que uma nova janela aparecer. Muitas pessoas preferem que esta configuração seja deixada ligada porque significa mover menos o seu rato. Algumas pessoas, no entanto, acham um pouco desconcertante ter o ponteiro movido para elas.
As opções no grupo “Visibilidade” tornam o ponteiro mais óbvio na tela de várias maneiras. A opção “Pointer trails” deixa “after-images” do ponteiro enquanto ele está em movimento, facilitando o rastreamento para aqueles com dificuldades de visão ou usando uma pequena tela. A opção “Esconder o ponteiro enquanto digita” é auto-explicativa e preferida pela maioria das pessoas que fazem muita digitação. A última opção permite que você pressione o botão Ctrl a qualquer momento para destacar a localização do ponteiro. É útil se você tiver alguma dificuldade de visão.
Wheel

A aba “Wheel” é toda sobre a roda de rolagem do seu mouse. As opções no grupo “Rolagem Vertical” permitem-lhe controlar o que acontece quando rola a roda do seu rato enquanto olha para páginas longas. Por padrão, quando você rola a roda do seu mouse um “clique” ela rola três linhas de texto. Você pode alterar esse valor aqui, ou mesmo definir a roda para mover uma tela inteira de texto de cada vez.
As opções na seção “Rolagem Horizontal” controlam o que acontece quando você rola a roda de rolagem de um lado para o outro (assumindo que o seu mouse suporta isso). Por padrão, pressionar a sua roda de rolagem para o lado move a página horizontalmente em três caracteres. Você pode ajustar esse valor aqui.
Hardware

O separador “Hardware” permite-lhe ver as propriedades do rato ou dos ratos ligados ao seu computador. Só é necessário se você estiver resolvendo problemas de hardware.
Configure Accessibility Settings
Há também um número de configurações do mouse que você pode configurar através das configurações de acessibilidade do seu PC. Se estas configurações são mais direcionadas para tornar o mouse mais fácil de usar para pessoas com deficiências, qualquer pessoa pode encontrar algumas opções úteis aqui.
Voltar na janela principal “Painel de Controle”, clique no link “Centro de Facilidade de Acesso” e, na janela seguinte, clique na opção “Tornar o mouse mais fácil de usar”.

A janela “Tornar o mouse mais fácil de usar” contém uma série de configurações úteis.

Mouse Pointers
Esta seção é uma versão menor e mais focada da aba “Pointers” no menu completo de configurações do mouse, oferecendo os cursores primários branco, preto e invertido em três tamanhos.
Teclas do Rato
A opção “Ligar Teclas do Rato” nesta secção permite-lhe usar o teclado numérico de 10 teclas no teclado de tamanho completo para mover o cursor. É apenas uma opção prática se você não puder usar nenhum mouse ou dispositivo apontador. Na maioria dos computadores portáteis (que não têm o layout maior com um teclado numérico à direita) não será possível usar esta funcionalidade.
Make it Easier to Manage Windows
A opção “Activate a window by hovering over it with the mouse” é bastante útil se gerir várias janelas. Ela permite mudar o foco do Windows para uma aplicação específica sem clicar na janela da aplicação. Você apenas move o ponteiro para a área certa. Um pequeno atraso impede que você ative acidentalmente uma janela enquanto se move sobre ela para chegar a outra.
Ativar a opção “Impedir que as janelas sejam organizadas automaticamente” desativa o redimensionamento automático da janela “snap” no Windows 8 e no Windows 10. É uma opção popular para aqueles que não gostam do novo estilo de ajustes de interface em lançamentos posteriores de SO.
Check Out Third-Party Mouse Tools

Se você usar um mouse da Logitech-ou outro fornecedor como Razer ou Corsair- provavelmente veio com um software que roda em cima do Windows para controlar esses dispositivos específicos. As configurações desses aplicativos de terceiros substituem as configurações padrão do mouse no Windows. Consulte seu manual do usuário ou a seção de ajuda on-line do fabricante para obter orientações sobre esses programas específicos.
Michael Crider é um jornalista de tecnologia veterano com uma década de experiência. Ele passou cinco anos escrevendo para Android Police e seu trabalho tem aparecido em Digital Trends e Lifehacker. Ele tem coberto eventos da indústria como o Consumer Electronics Show (CES) e Mobile World Congress in person.Read Full Bio ”