Pokud hledáte levného společníka nebo jen nechcete platit vysoké ceny za nový notebook Apple, Chromebook je vynikající volbou. Díky rychlému, dotykovému uživatelskému rozhraní a svižnému přístupu k práci je Chromebook vynikajícím doplňkem brašny s vybavením každého fanouška Apple, ať už je to jeho hlavní zařízení, nebo ne.
Jediný problém: Chromebooky mají mnohem blíž k PC s Windows než k Macu. Od prostředí až po rozhraní je Chrome OS jasně inspirován Windows, ale nemusí to tak zůstat. Google nabízí spoustu možností přizpůsobení, díky kterým se Chromebook zbaví všech vlivů Windows.
Přijměte poličku
Jednou z hlavních věcí, která odlišuje MacOS od Windows OS, je Dock. Chromebooky však mají něco podobného nazvaného police, což je místo pro ukládání často používaných aplikací a webových stránek pro jejich snadné spuštění. Na polici lze umístit neomezený počet aplikací – pokud jich přidáte víc, než vidíte, budete moci přejetím prstem zobrazit zbytek – a stejně jako v systému MacOS ji můžete nechat viditelnou nebo ji přesunout do stran obrazovky. Stačí kliknout pravým tlačítkem myši na prázdné místo v doku a zobrazí se možnosti automatického skrývání a umístění.
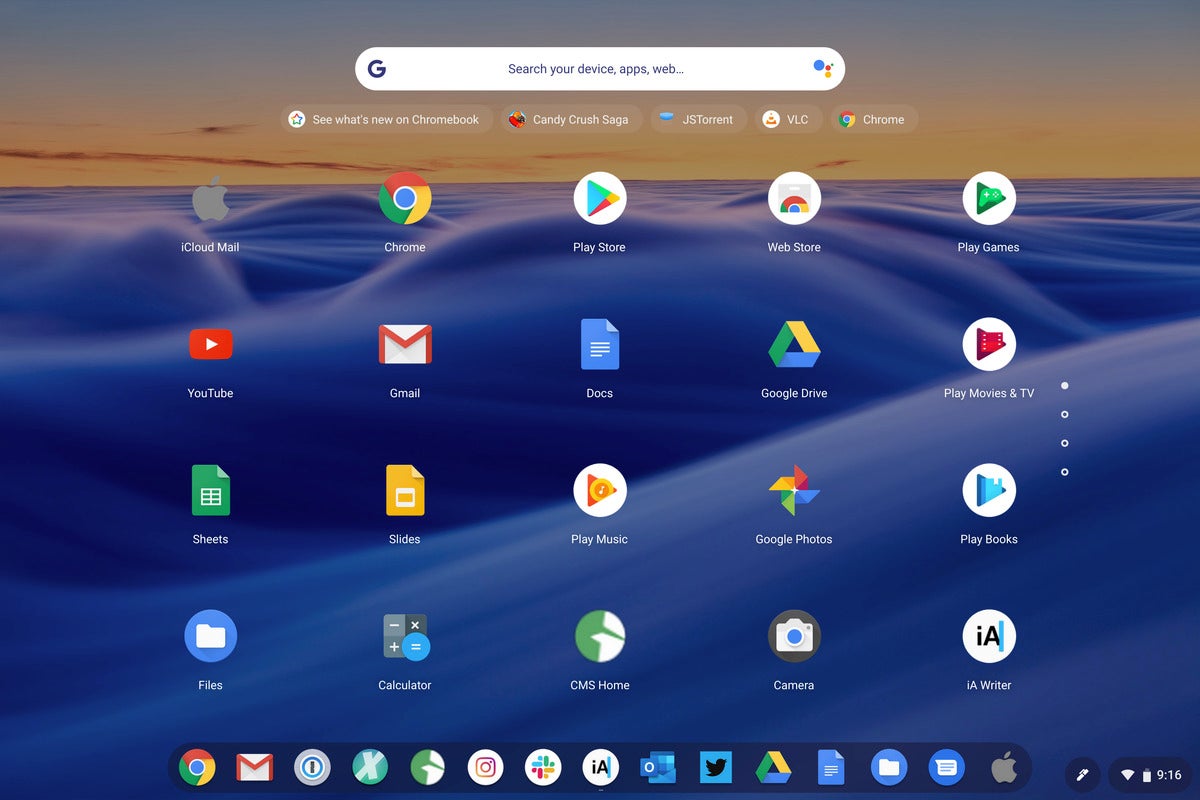 IDG
IDGPolička v systému Chrome OS je stejná jako v doku macOS.
Chcete-li přidat aplikace na poličku, stačí kliknout pravým tlačítkem myši na ikonu a vybrat možnost Připnout na poličku. Totéž můžete udělat pro odebrání aplikace (Unpin) nebo ji můžete přetáhnout a upustit někam na plochu.
U webových aplikací je to trochu jiné. Když jste v prohlížeči Chrome a najdete web, na který se chcete pravidelně vracet (například iCloud níže), přejděte do nabídky v pravém horním rohu a vyberte možnost Vytvořit zástupce. Pak ji přejmenujte na libovolný název a zaškrtněte políčko „Otevřít jako okno“, pokud chcete, aby vypadala jako aplikace, a ne jako karta v Chromu.
Změňte klávesy
Nemají sice klávesu Windows, ale klávesnice Chromebooků se rozhodně podobají PC, s klávesami Alt a Ctrl místo Command a Option. Ale i když Bowenův uzel na klávesnici nedostanete, můžete si klávesy přemapovat tak, aby si vaše prsty myslely, že tam je. Stačí přejít do nastavení zařízení a kliknout na kartu Klávesnice, abyste prohodili klávesy Alt a Ctrl a vrátili jim zdání normálnosti.
Přidat iCloud do doku
Pokud hledáte rozšíření nebo aplikaci v Obchodě Play, která vám umožní přístup k účtu iCloud, nenajdete ji. To však neznamená, že je váš účet iCloud v Chromebooku zablokován. Přihlášením k webu iCloud.com prostřednictvím prohlížeče získáte přístup k aplikacím Pošta, Kontakty, Kalendář, Fotografie, Poznámky, Připomínky a iCloud Drive, stejně jako k aplikacím Pages, Numbers, Keynote a Najít moje. Není to tak bezproblémové jako na Macu – budete se muset opakovaně přihlašovat a pravidelně ověřovat přihlašovací údaje 2FA – ale rozhodně je to lepší než je nemít. A pokud je chcete mít k dispozici na jedno kliknutí, stačí postupovat podle výše uvedených pokynů pro přidání webové stránky do Docku.
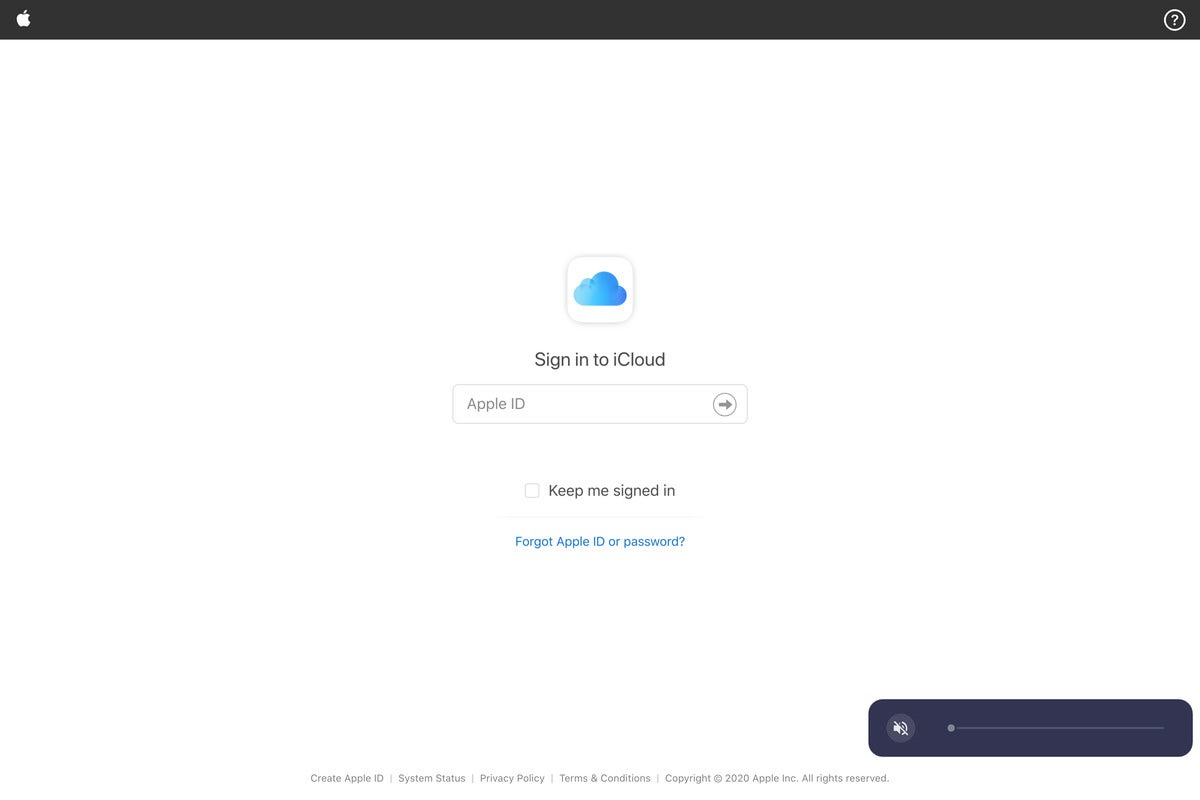 IDG
IDGNa Chromebooku můžete získat přístup k většině svých věcí na iCloudu.
Přepněte si rolování
Mezi počítači PC a Mac je spousta rozdílů, ale tím největším je rolování trackpadu. Od systému MacOS X Lion Apple přepíná rolování tak, aby odpovídalo systému iOS – přejeďte prstem nahoru a obsah stránky se posune stejným směrem. Na PC je to jinak, a pokud váš Chromebook používá „přirozené“ rolování, můžete ho přepnout na způsob Macu tak, že v nastavení trackpadu povolíte obrácené rolování.
Získejte tapetu pro macOS
Vhodná tapeta může vytvořit nebo zničit pracovní plochu. Chromebook je vybaven spoustou skvělých možností, ale pokud chcete opravdu získat pocit Macu, budete potřebovat jedno z ikonických pozadí systému OS X. Naštěstí je všechny najdete na 512 pixelech v nádherném rozlišení 5K – až po Big Sur včetně. Stačí si stáhnout to, které chcete, uložit ho do aplikace Soubory, najít ho, kliknout pravým tlačítkem myši a vybrat možnost Nastavit jako tapetu.
Zkuste nové téma
Pokud vám prohlížeč Chrome příliš připomíná PC, existuje nekonečné množství možností, jak ho změnit. Stačí přejít do webového obchodu Chrome a v postranním panelu vybrat možnost Motivy a prohlédnout si četné možnosti dostupné pro prohlížeč Chrome. Nám se líbí motivy Mac OS a Mac OS X Simple Theme pro uhlazený moderní vzhled, ale pokud chcete být nostalgičtí, můžete se vrátit až k Aqua.
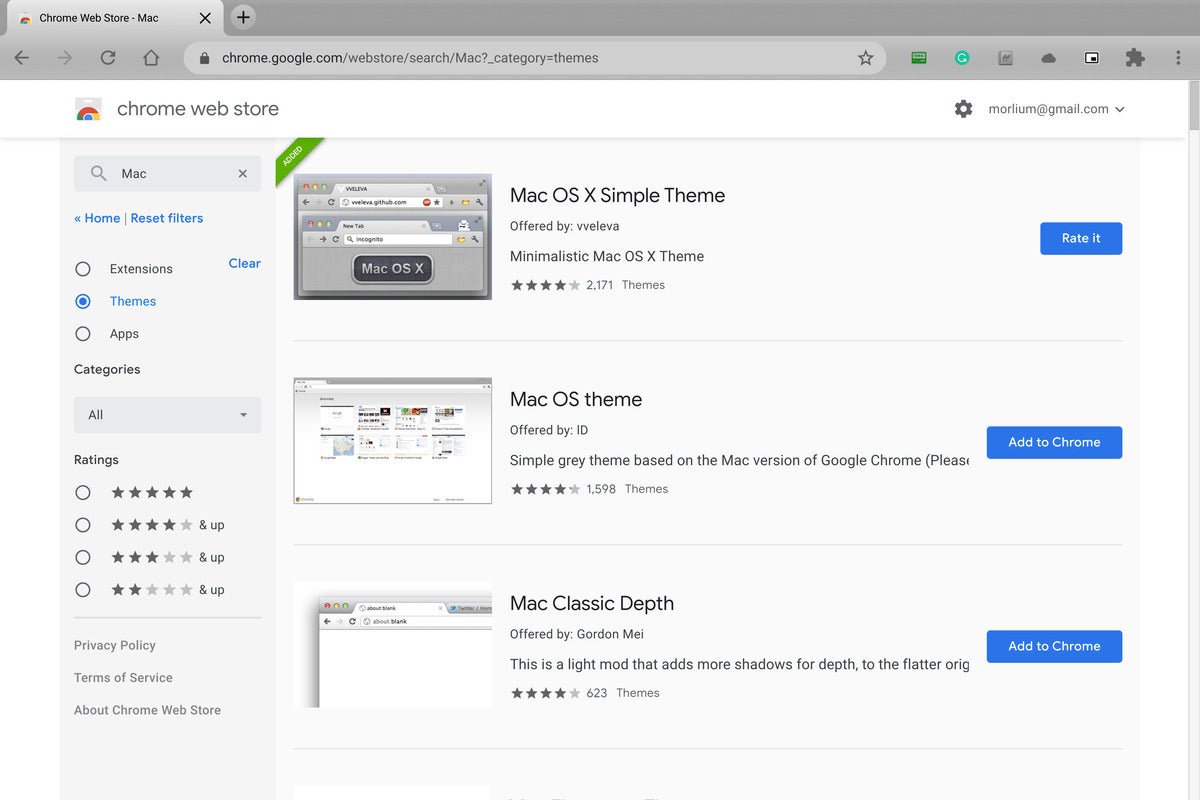 IDG
IDGS vhodným motivem může Chrome vypadat stejně jako na Macbooku.
Stáhněte si QuicKey
Všichni Mac veteráni vědí, jak skvělé byly QuicKeys od Startly pro Mac OS X, a QuicKey pro Chrome je kousek této nostalgie. Získáte přepínač aplikací, vyhledávání v reálném čase a přizpůsobitelnou klávesnici, aniž byste museli sundat prsty z klávesnice.
 Michael Simon/IDG
Michael Simon/IDGDo Chromebooku můžete dát iCloud a Apple Music.
Používejte Apple Music a Apple TV+
To, že nepoužíváte Mac, neznamená, že se musíte vzdát svých milovaných služeb Apple. Tedy alespoň ne všechny. Apple sice zatím nemá možnost používat News+ a Arcade mimo počítač, ale předplatné Apple Music a Apple TV+ si můžete ponechat a využívat je i na Chromebooku. Jen k nim budete muset přistupovat přes web. Můžete přejít na stránky music.apple.com (nebo beta.music.apple.com a vyzkoušet si verzi ve stylu iOS 14) nebo tv.apple.com, přihlásit se a začít poslouchat a sledovat. A nejlepší na tom je, že vzhledem k tomu, že nepoužíváte aplikaci, se vám ani nezapočítává do limitu zařízení.