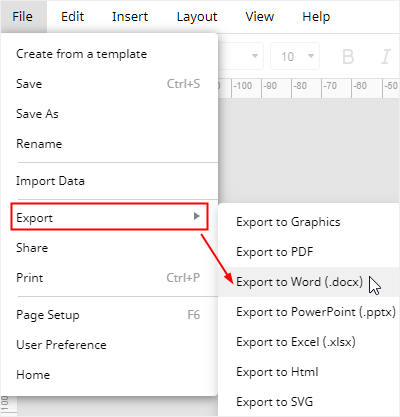Jak vytvořit Vennův diagram ve Wordu
Krok 1: Otevření okna Grafika SmartArt
Otevřete nový dokument, přejděte na kartu Vložení, klikněte na tlačítko SmartArt a poté otevřete okno Grafika SmartArt.
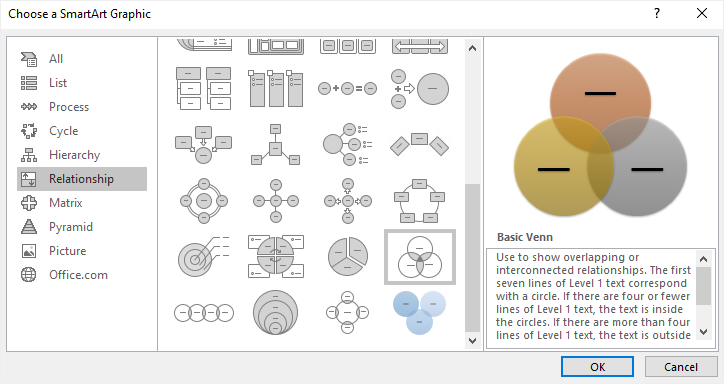
Krok 2: Vložení Vennova diagramu
V okně vyberte položku Basic Venn a klepněte na tlačítko OK. Na stránce se zobrazí základní Vennův diagram.
Klepnutím na ikonu šipky otevřete podokno Text. Na podokno Text můžete vložit nebo napsat text nebo čísla a obsah se automaticky zobrazí na kruzích.
Chcete-li přidat text nebo čísla do překrývajících se částí kruhů, nakreslete na tyto části textová pole a napište do nich text.
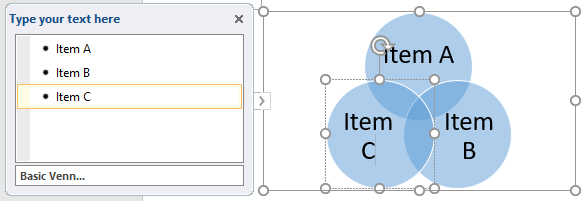
Krok 3: Přidání dalších kruhů do Vennova diagramu
Chcete-li do Vennova diagramu přidat další kruhy, kliknutím vyberte celý diagram na začátku, pak existují 2 různé způsoby:
- Přejděte na kartu Návrh v nástroji SmartArt, klikněte na tlačítko Přidat tvar
- Na panelu Text vyberte odrážku, stisknutím klávesy Enter přidejte novou a na diagram se přidá prázdný kruh.
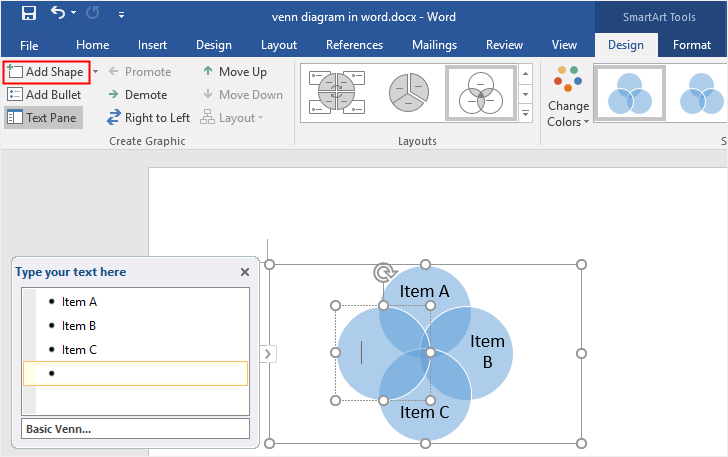
Pro odstranění kružnic vyberte kružnici, kterou chcete odstranit, a stiskněte klávesu Delete nebo Backspace na klávesnici.
Krok 4: Stylizace Vennova diagramu
Pro stylizaci Vennova diagramu ve Wordu můžete použít různorodé formátovací nástroje existující ve 3 různých oblastech.
- Přejděte na kartu Návrh a formát nástrojů SmartArt, kde můžete měnit rozvržení diagramu, barvy, styly atd.
- Klikněte pravým tlačítkem myši na kružnici, vyberte možnost Formátovat tvar a poté můžete změnit styl výplně, barvu výplně, styl čáry nebo jinou možnost na pravé straně Formátovat tvar
- Kontextová nabídka nabízí další možnosti rychlých úprav, například Změnit tvar, Přidat tvar nebo Obnovit tvar.
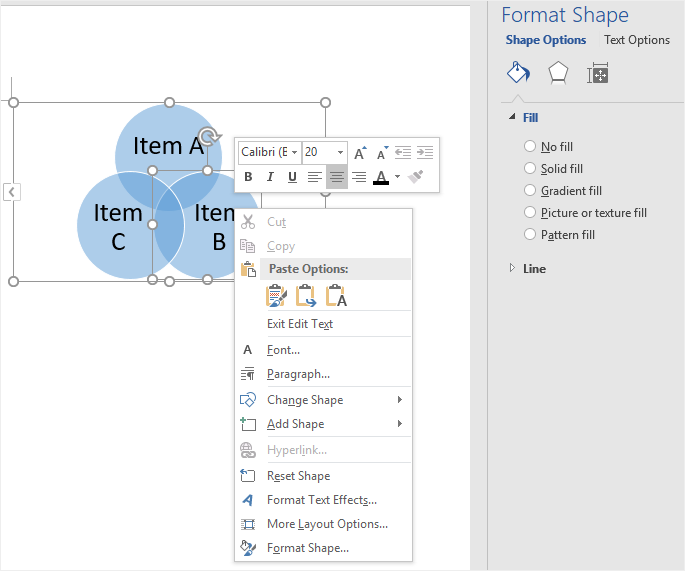
Chcete-li na stránku ručně přidat pravidelné kružnice, můžete postupovat podle následujících kroků:
- Klikněte na tlačítko Tvar na kartě Vložení;
- V nabídce vyberte možnost Nové kreslicí plátno a přidejte plátno na stránku;
- V galerii tvarů vyberte tvar Ovál;
- Kreslete kružnice na plátno.
Dále mějte na paměti, že musíte zvýšit průhlednost výplně jednotlivých kružnic v podokně Formátovat tvar, jinak budou překrývající se proporce kružnic neviditelné.
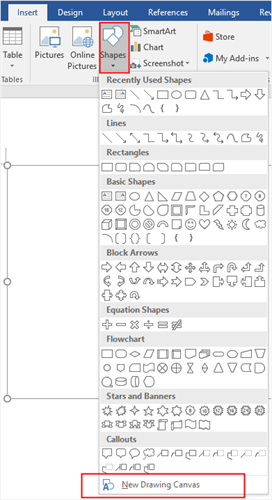
Jak vytvořit Vennův diagram v Edraw Max
Vytváření Vennova diagramu ve Wordu má určitá omezení a zdá se, že mu chybí flexibilita. Může se vám zdát obtížné zarovnávat kruhy nebo přidávat text do průsečíků. Jakmile se zaregistrujete do aplikace Edraw Max, budete moci vytvářet úžasné a profesionálně vypadající Vennovy diagramy bez větších potíží.
Krok 1: Vyberte si šablony Vennových diagramů
Chcete-li do své prezentace přidat Vennův diagram, raději použijte předem připravenou a jemnou šablonu, abyste ušetřili čas a úsilí.
Otevřete (Edraw Max Online), v nabídce Základní diagram najděte Vennův diagram a v galerii šablon uvidíte spoustu šablon Vennových diagramů.

Klikněte sem a najděte další bezplatné šablony Vennových diagramů > >
Krok 2: Otevření šablony Vennových diagramů
Vyberte jednu ze šablon Vennových diagramů, kterou hodláte použít, klikněte na ikonu a vybraná šablona se otevře na nové webové stránce. Na šabloně můžete přímo psát nebo nahrazovat text či čísla.
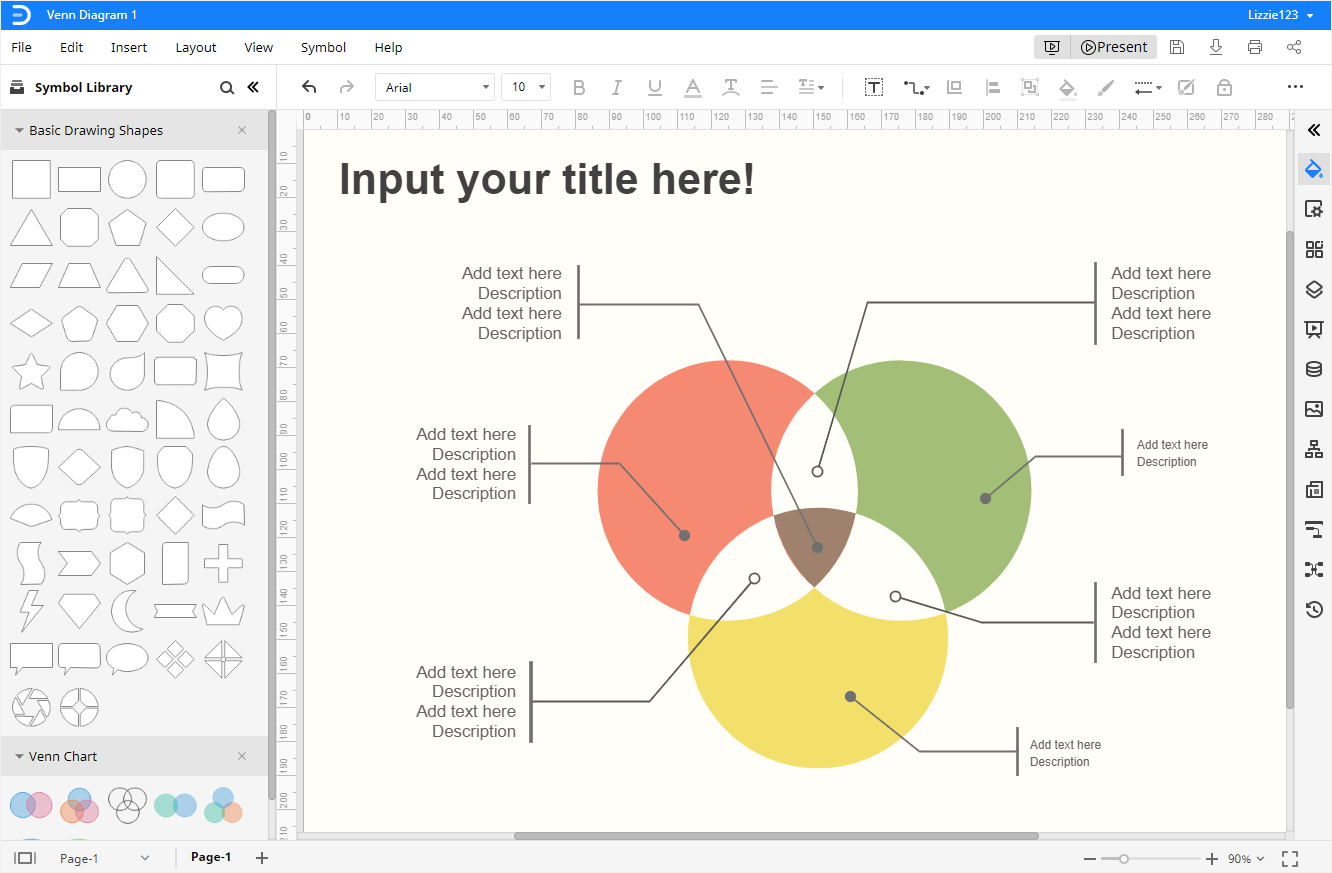
Krok 3: Ruční přidání tvarů
Kliknutím na ikonu Knihovna symbolů ![]() otevřete dialogové okno Knihovna, poté vyberte Vennův diagram v kategorii Diagram a klikněte na tlačítko OK.
otevřete dialogové okno Knihovna, poté vyberte Vennův diagram v kategorii Diagram a klikněte na tlačítko OK.
Tvary a symboly Vennových diagramů se zobrazí na levém panelu Knihovna. Na plátno můžete snadno přetáhnout libovolný tvar a symbol z podokna Knihovna.
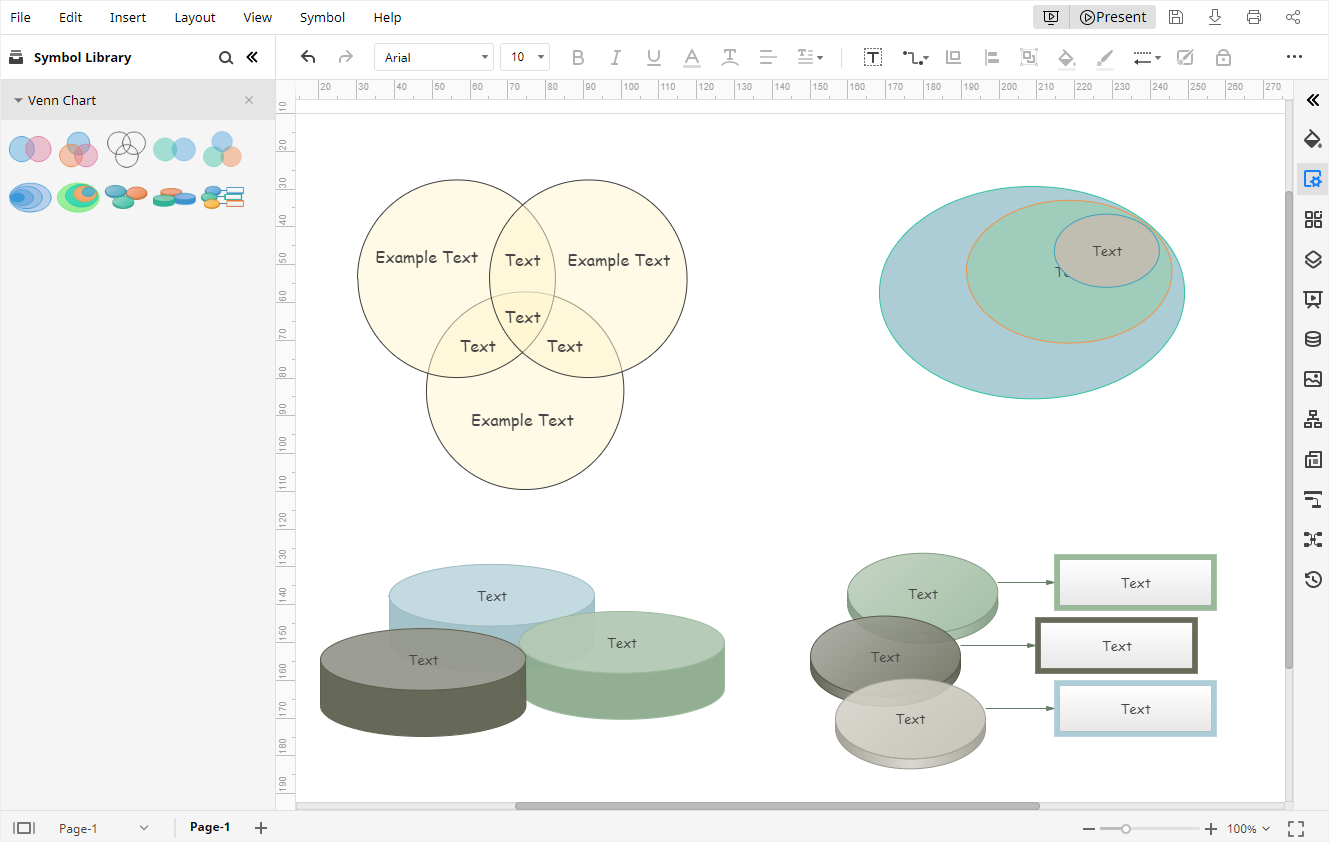
Krok 4: Stylování Vennova diagramu
Chcete-li změnit styl nebo barvu Vennova diagramu v Edraw Max, můžete:
- Změnit styly a barvy tvarů na panelu Výplň/Čára/stín a rychlá tlačítka na panelu nástrojů.
- Změnit barvy pozadí diagramu na panelu Nastavení stránky
- Změnit motivy diagramu nebo styly písma na panelu Motiv
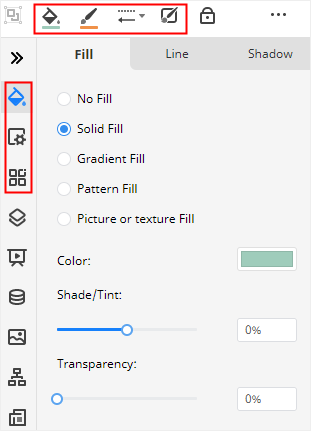
Krok 5. Na panelu Nastavení stránky můžete změnit barvy pozadí diagramu: Prezentujte svůj Vennův diagram
Klepněte na tlačítko Přehrát v pravém horním rohu a Edraw Max představí váš Vennův diagram v celoobrazovkovém režimu, což vám může pomoci zkontrolovat efekt zobrazení.

Jak uložit diagram Edraw jako soubor ve Wordu
Nakonec vám uživatelé usnadní uložení a export Vennova diagramu v Edraw Max. Přejděte na kartu Soubor, klepněte na tlačítko Uložit jako a vyberte, zda chcete diagramy uložit do osobního cloudu Edraw, na Disk Google nebo do Dropboxu.
Klepněte na tlačítko Exportovat a vyberte, zda chcete soubor exportovat jako soubor Word. Všechny soubory MS Office exportované z Edraw Max jsou navíc v těchto programech upravitelné, což vám umožní pohodlněji sdílet své výtvory a návrhy s ostatními a upravovat diagramy v běžných formátech souborů.