Pokud jste reklamní nebo módní fotograf, časem narazíte na klienta, který bude požadovat umístění svého produktu, modelu atd. na dokonale bílém pozadí. Tato metoda je velmi oblíbená v oblasti elektronického obchodu a tisku u mnoha značek, prodejců a katalogů. Některé techniky v postprodukci však způsobují bolesti hlavy a jsou také časově náročné. Jaký je tedy přesně nejlepší a nejrychlejší pracovní postup pro získání dokonale bílého pozadí pro vašeho klienta?
V průběhu posledních několika let jsem experimentoval s mnoha metodami, jak toho důsledně dosáhnout v postprocesu. Než se dostaneme k spolehlivému pracovnímu postupu pro vytvoření bílého pozadí ve Photoshopu, uvedu několik běžných metod následného zpracování, které jsem našel po letech pátrání po odpovědi na webu.
Přetažení pomocí nástroje pero
Přetažení pomocí nástroje pero je velmi účinný způsob, jak dosáhnout bílého pozadí. Postup v podstatě zahrnuje obkreslení okrajů produktu, jeho vyříznutí a umístění obrázku na bílou vrstvu. Ačkoli je tato metoda velmi přesná, je časově velmi náročná, zejména pokud máte velkou dávku, kterou musíte rozeslat klientům. Další nevýhodou je, když je část výrobku ostrá a jiné části jsou rozmazané kvůli hloubce ostrosti; po vyříznutí výrobku existuje možnost, že výrobek bude na okrajích vypadat nepřirozeně.
Pros: Přesné
Nevýhody: Časově náročné; vyříznutí ostrých i rozmazaných oblastí vypadá nepřirozeně
Opravný štětec pomocí automatické masky
Toto je také další oblíbená metoda, zejména pro uživatele aplikace Lightroom. Zde se postupuje tak, že se vybere štětec úprav a panel úprav se zobrazí ve vašem poli „Vyvolat“ vpravo. Odtud můžete buď zvýšit expozici, aby pozadí bylo bílé. Štětec je nastaven na automatickou masku, takže štětec dokáže rozluštit kontrastní okraje vašeho objektu a bílého pozadí. Odtud už jen jednoduše vybarvíte okraje.
Je to sice velmi rychlý a snadný proces, ale je to velmi trefné, pokud štětec automatické masky dokáže přesně a dokonale vymaskovat okraje. Z tohoto důvodu by to neměla být metoda pro dosažení dokonale bílého pozadí.
Pros: Rychlý a snadný postup
Nevýhody: Funkce automatického maskování nefunguje důsledně
Nejlepší a nejrychlejší metoda
Ok, takže teď, když jsme si prošli několik populárních metod, které jste možná vyzkoušeli, nebo ne, vám ukážu svůj pracovní postup. Který se mi osobně osvědčil jako nejlepší a nejrychlejší způsob, jak dosáhnout konzistentního bílého pozadí.
Tuto techniku jsem objevil úplnou náhodou, nejdůležitější krok (viz pátý krok) jsem vlastně pochytil od fotografa a retušéra Michaela Woloszynowicze, když mi vysvětloval, jak barevně třídí své portréty. Když jsem ho sledoval, jak tuto techniku používá, rozsvítilo se mi v hlavě a okamžitě jsem ji vyzkoušel pro produktovou fotografii, abych zjistil, zda bude fungovat, spolu s několika dalšími kroky, které jsem přidal, abych vytvořil svůj vlastní pracovní postup. Fungovalo to a od té doby to funguje pokaždé. Navíc je to jednoznačně nejrychlejší a nejpřesnější metoda, kterou jsem našel. Nejlepší na této technice je, že zachovává stín a poskytuje přirozený, profesionální vzhled, o který všichni usilujeme.
Natočil jsem pro vás video, kde uvidíte můj pracovní postup a vysvětlení tohoto postupu. Níže pro vás mám také tento návod rozepsaný krok za krokem. A také se nezapomeňte podělit o své výsledky po vyzkoušení této techniky s vaší fotografií v sekci komentářů níže!


Pros: Rychlý a snadný proces, velmi přesný a konzistentní
Cons: N/A
Můj dobrý kamarád fotograf Minh byl tak hodný, že mi na ukázku dovolil použít jeden z jeho módních snímků modelky na bílé bezproblémové ploše. Pracovní postup skvěle zachoval detaily, jak můžete vidět.


Krok první: Umístěte objekt na bílé pozadí
Je důležité, aby byl váš produkt nebo model umístěn na obecně bílém pozadí. To je dobrý výchozí bod, takže až přejdeme k postprodukci, nebudeme mít potíže s jejich oddělením. Pro tuto ukázku jsem jednoduše umístil tuto kabelku na bílou plakátovací plochu a za ni další plakát. Na každé straně jsem měl také dvě bílé véčkové desky. K tomu by se hodil i světelný box.

Krok druhý: Otevřete obrázek ve Photoshopu; proveďte nezbytné úpravy souborů RAW
Než začneme opravdu pracovat, vždy se ujistíme, že je správně vyvážené barevné podání a vše je srovnané. Proveďte další úpravy, které považujete za nezbytné, aby váš objekt na výsledném snímku vynikl.
Třetí krok: Výběr barevného rozsahu
V tomto kroku vybereme naše pozadí otevřením funkce „Barevný rozsah“ ve Photoshopu:
Vyberte >Barevný rozsah
Teď, když je otevřen panel Barevný rozsah, použijeme nástroj kapátko, který je obvykle již standardně otevřen, a jednoduše klikneme na své bílé pozadí. Odtud musíme upravit nastavení rozmazanosti. Použijte svůj nejlepší úsudek, abyste našli to sladké místo, kde je objekt vyříznutý. Objekt by měl být černý a pozadí masky by mělo být bílé. Pokud váš objekt není zcela černý, neznepokojujte se; to napravíme v dalším kroku. Pokud jste spokojeni s místem, kde se maska nachází, klepněte na tlačítko „OK“.
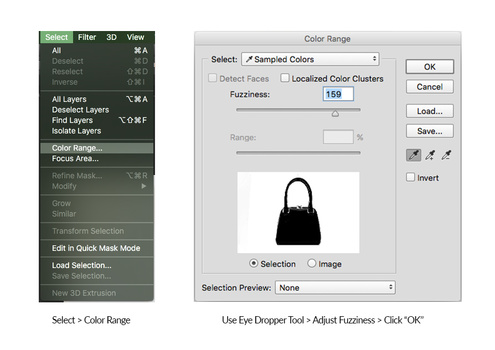
Krok čtvrtý: Seskupte a zamaskujte výběr
Po kliknutí na tlačítko „OK“ by se měl objevit váš výběr se zobrazenými „lezoucími mravenci“ po okrajích. Nemusí být hned dokonalý. Odtud jednoduše otevřeme novou skupinu a v paletě vrstev klikneme na masku.
Po vytvoření skupiny s naší maskou klikneme na masku skupiny klávesovou zkratkou Alt+. Vytvořená maska by nyní měla být viditelná.
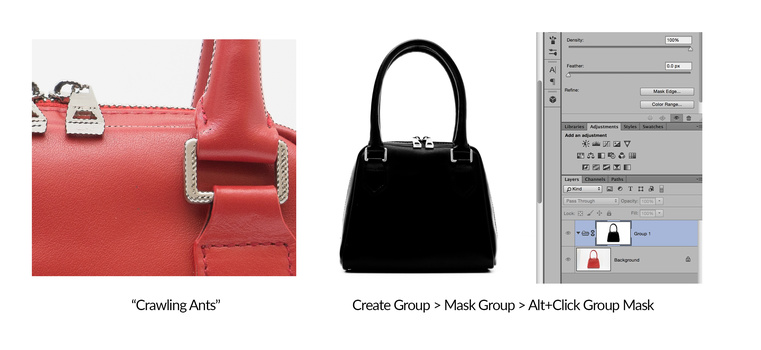
Krok pátý: Proveďte úpravy masky a dokončete ji
Tento krok je možná nejkritičtější v celém procesu. Když je maska stále viditelná, vybereme nástroj štětec a nastavíme jej na černou barvu. Od tohoto okamžiku změníme režim štětce z „Normální“ na „Překrytí“. (100 % krytí, 100 % průtok, 0 % tvrdost štětce) To je velmi důležité, protože při nastavení černé barvy a režimu „Překrytí“ bude štětec ztmavovat pouze tmavé oblasti masky a bílé oblasti masky bude ignorovat. Tímto způsobem účinně oddělíte objekt od pozadí.
Při tomto postupu se jen ujistěte, že jste se zaměřili na objekt. Pokud jsou okraje z nějakého důvodu stále tmavé, je to v pořádku. To napravíme v dalším kroku.
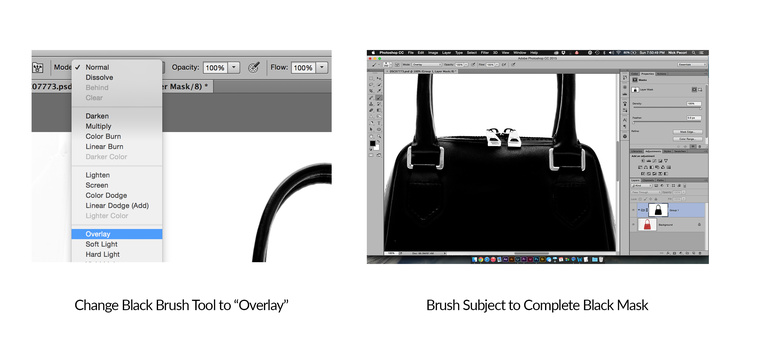
Šestý krok: Vytvoření bílého pozadí
Pokud jste s výběrem masky spokojeni, vytvořte bílé pozadí. Vytvořte ve skupině novou vrstvu a vyplňte ji bílou barvou (#FFFFFF).
Upravit > Vyplnit > 100% bílá
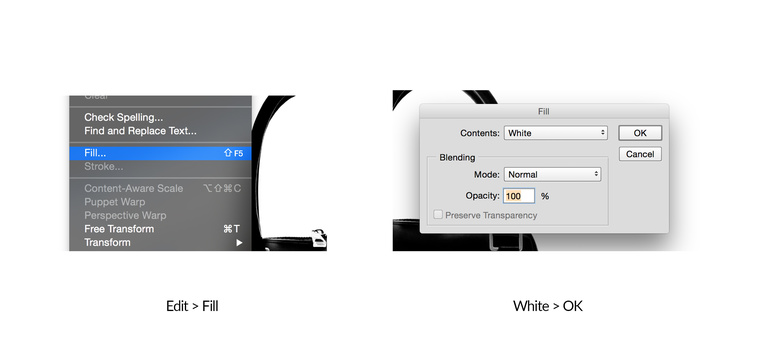
Krok sedmý: Dokončovací úpravy
Po šestém kroku byste měli mít dokonale bílé pozadí obrázku. Pokud jsou na okrajích ještě tmavší oblasti, vytvořte nad skupinou novou vrstvu a vyplňte je bílým štětcem.
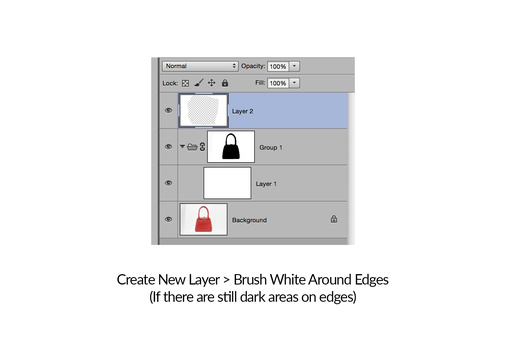
Volitelné: Potvrzení bílého pozadí
Pokud chcete potvrdit bílé pozadí, máte možnost upravit hlavní panel pozadí ve Photoshopu. Stačí kliknout pravým tlačítkem myši na panel vedle obrázku a poté postupovat podle následujících kroků:
Zvolte Vlastní barva… > #FFFFFF > OK
Tím se celé pozadí stane bílým a mělo by vypadat, jako by se váš objekt vznášel. Zde můžeme zjistit, zda jsme nevynechali nějaké okraje. Pokud je vše v pořádku, gratulujeme, máte dokonalé bílé pozadí!

.