- Michael Crider
@MichaelCrider
- 21. září 2017, 10:24 EDT


Staré okno vlastností systému Windows je tu už dlouho. Ve Windows 8 a 10 by asi bylo dobré přesunout některá z těchto nastavení do nové aplikace Nastavení, ale to se samozřejmě nestalo. Chcete-li udělat něco užitečného, budete se muset ponořit do starých dobrých Ovládacích panelů.
Konfigurace hlavního nastavení myši
SOUvisející: V systému Windows 7 nebo novějším stiskněte tlačítko Start, zadejte „ovládací panely“ a klikněte na výsledný odkaz.
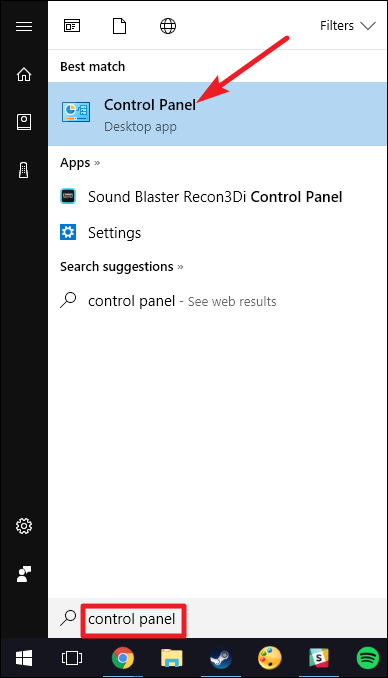
V pravém horním rohu okna „Ovládací panely“ změňte rozevírací nabídku „Zobrazit podle“ na „Velké ikony“, abyste si usnadnili orientaci, a poté dvakrát klikněte na aplikaci „Myš“.

Tlačítka

Karta „Tlačítka“ nabízí tři možnosti a jsou poměrně srozumitelné. „Switch primary and secondary buttons“ (Přepnout primární a sekundární tlačítka) prohodí funkce levého a pravého tlačítka myši, což je výhodné, pokud používáte myš pro leváky.
Nastavení „Double-click speed“ (Rychlost dvojitého kliknutí) upravuje mezeru mezi kliknutími pro akce dvojitého kliknutí na všechny soubory a složky systému Windows. Nastavte ji pomalu nebo rychle podle svých preferencí – méně zkušení uživatelé systému Windows mají tendenci dávat přednost pomalejšímu klikání.
Nastavení „Click Lock“ (Zámek kliknutí) umožňuje používat funkci kliknutí a tažení, aniž byste museli držet výchozí možnost kliknutí levým tlačítkem myši. Většina uživatelů nebude chtít tuto funkci zapnout, ale může být velmi užitečná, pokud je váš prst nebo ruka unavená nebo máte jiné problémy s držením tlačítka myši při přetahování.
Ukazatele

Karta „Ukazatele“ umožňuje změnit vzhled ukazatele myši a kontextových kurzorů, které jej doprovázejí. Různé kolekce ukazatelů a kurzorů v rozbalovacím seznamu „Schéma“ jsou tím, co většina lidí chce: můžete přepnout na černý nebo bílý ukazatel pro lepší kontrast v oknech nebo zvětšit či zmenšit kurzor podle svého zraku.
V seznamu „Přizpůsobit“ můžete měnit jednotlivé ukazatele a kurzory v rámci schématu. Označte ukazatel nebo kontextový nástroj, klikněte na tlačítko „Procházet“ a poté vyberte alternativní obrázek z výchozí složky – nebo jinou složku, pokud jste si stáhli nějaké skvělé obrázky, které chcete použít místo nich.
Možnosti ukazatele

Na kartě „Možnosti ukazatele“ můžete ovládat různá nastavení týkající se ukazatele na obrazovce.
Volba „Rychlost ukazatele“ v kategorii „Pohyb“ je pravděpodobně nejčastěji upravovaným nastavením v tomto průvodci. Posunutím posuvníku doleva nebo doprava se kurzor pohybuje pomaleji, respektive rychleji vzhledem k fyzickému pohybu myši.
SOUvisející:
Zvláštní pozornost si zaslouží volba „Zvýšit přesnost ukazatele“ v systému Windows. Je-li tato volba povolena, systém Windows více zrychlí ukazatel pro rychlejší pohyby myši, což umožňuje používat myš na menším fyzickém prostoru. Je to užitečná volba – zejména pokud máte velký monitor – ale vypnutí této volby může být užitečné pro návrháře a hráče, kteří chtějí specifičtější ovládání se vztahem jedna ku jedné mezi pohybem ruky a myši. Pro komplexnější rozbor této funkce se určitě podívejte na článek How-To Geek o vylepšení přesnosti ukazatele.
Volba „Přichytit k“ přesune ukazatel na výchozí dialogové tlačítko, kdykoli se objeví nové okno. Mnoho lidí dává přednost tomu, aby toto nastavení zůstalo zapnuté, protože to znamená méně pohybů myší. Někteří lidé však považují za poněkud nepříjemné, když se ukazatel přesouvá za ně.
Volby ve skupině „Viditelnost“ různými způsoby zviditelňují ukazatel na obrazovce. Volba „Stopy ukazatele“ zanechává „následné obrazy“ ukazatele při jeho pohybu, což usnadňuje jeho sledování těm, kteří mají problémy se zrakem nebo používají malou obrazovku. Možnost „Skrýt ukazatel při psaní“ je samozřejmá a upřednostňuje ji většina lidí, kteří hodně píší. Poslední možnost umožňuje kdykoli stisknout tlačítko Ctrl a zvýraznit umístění ukazatele. To se hodí, pokud máte nějaké potíže se zrakem.
Kolečko

Karta „Kolečko“ se týká rolovacího kolečka myši. Možnosti ve skupině „Vertikální rolování“ umožňují řídit, co se stane, když při prohlížení dlouhých stránek rolujete kolečkem myši. Ve výchozím nastavení se při posouvání kolečka myši jedním „kliknutím“ posouvají tři řádky textu. Tuto hodnotu zde můžete změnit, nebo dokonce nastavit, aby kolečko posouvalo celou obrazovku textu najednou.
Možnosti ve skupině „Vodorovné posouvání“ řídí, co se stane, když budete kolečkem posouvat ze strany na stranu (za předpokladu, že to vaše myš podporuje). Ve výchozím nastavení se při stisknutí rolovacího kolečka do strany posune stránka horizontálně o tři znaky. Tuto hodnotu zde můžete upravit.
Hardware

Karta „Hardware“ umožňuje zobrazit vlastnosti myši nebo myší připojených k počítači. Je nutná pouze v případě, že řešíte problémy s hardwarem.
Konfigurace nastavení přístupnosti
K dispozici je také řada nastavení myši, která můžete konfigurovat prostřednictvím nastavení přístupnosti počítače. Přestože jsou tato nastavení zaměřena spíše na usnadnění používání myši pro osoby se zdravotním postižením, může zde každý najít několik užitečných možností.
Zpět v hlavním okně „Ovládací panely“ klikněte na odkaz „Centrum usnadnění přístupu“ a v dalším okně klikněte na možnost „Usnadnit používání myši“.

Okno „Usnadnit používání myši“ obsahuje řadu užitečných nastavení.

Ukazatele myši
Tato část je menší, více zaměřenou verzí karty „Ukazatele“ v úplné nabídce nastavení myši a nabízí základní bílý, černý a obrácený kurzor ve třech velikostech.
Klávesy myši
Volba „Zapnout klávesy myši“ v této části umožňuje používat k pohybu kurzoru desetitlačítkový numerický blok na klávesnici plné velikosti. Je to praktická volba pouze v případě, že nemůžete používat žádnou myš nebo ukazovací zařízení. Na většině notebooků (které nemají větší rozložení s numerickým blokem na pravé straně) nebude možné tuto funkci použít.
Ulehčit správu oken
Možnost „Aktivovat okno najetím myší“ je docela užitečná, pokud spravujete více oken. Umožňuje přepnout zaměření systému Windows na konkrétní aplikaci, aniž byste museli klepnout na její okno. Stačí jen přesunout ukazatel do správné oblasti. Malá časová prodleva zabrání tomu, abyste omylem aktivovali jedno okno a zároveň se přes něj přesunuli k jinému.
Zapnutím možnosti „Zabránit automatickému uspořádání oken“ zakážete automatickou „přichytávací“ změnu velikosti oken v systémech Windows 8 a Windows 10. V případě, že je okno automaticky uspořádáno, je možné, abyste se dostali k jinému oknu. Je to oblíbená možnost pro ty, kterým se nelíbí úpravy rozhraní v novějším stylu v pozdějších verzích operačního systému.
Vyzkoušejte nástroje pro myši třetích stran

Pokud používáte myš od společnosti Logitech – nebo jiného dodavatele, jako je Razer nebo Corsair – pravděpodobně byla dodána se softwarem, který běží nad systémem Windows a slouží k ovládání těchto konkrétních zařízení. Nastavení v těchto aplikacích třetích stran přepisují výchozí nastavení myši v systému Windows. Pokyny k těmto specifickým programům naleznete v uživatelské příručce nebo v online nápovědě výrobce.
Michael Crider je technologický novinář s desetiletou praxí. Pět let psal pro server Android Police a jeho práce se objevily na serverech Digital Trends a Lifehacker. Osobně se věnoval událostem v oboru, jako je veletrh Consumer Electronics Show (CES) a Mobile World Congress.Přečíst celé bio “