- Walter Glenn
@wjglenn
- Aktualizováno 11. července 2017 ve 22:18 EDT

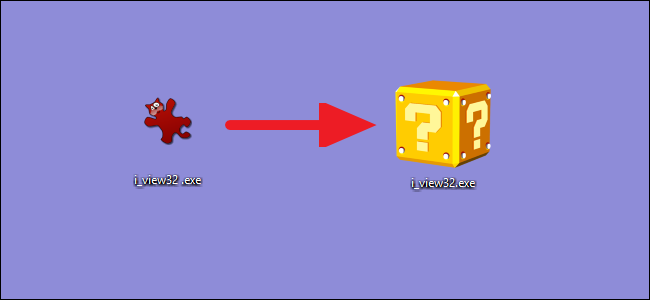
Přiznejme si: některé aplikace mají opravdu ošklivé ikony. Jistě, vždycky si můžete vytvořit zástupce souboru EXE a pak změnit ikonu zástupce, ale co by to bylo za zábavu? Zde je návod, jak změnit ikonu pro samotný soubor EXE.
Systém Windows neobsahuje vestavěný způsob změny ikony pro soubory EXE, takže než začnete, budete si muset stáhnout bezplatnou kopii programu Resource Hacker. Po jeho instalaci spusťte Průzkumníka souborů a najděte složku, která obsahuje váš soubor EXE. Pokud máte zástupce aplikace a nejste si jisti, kde se nachází, můžete na něj kliknout pravým tlačítkem myši (nebo Shift+pravé tlačítko myši, pokud je na hlavním panelu nebo v nabídce Start) a vybrat možnost „Otevřít umístění souboru“.

Pokud jste našli složku obsahující soubor EXE, vytvořte si kopii tohoto souboru, která bude sloužit jako záloha pro případ, že by se něco stalo. Vyberte soubor, stiskněte klávesovou zkratku Ctrl+C a poté stisknutím klávesové zkratky Ctrl+V vložte kopii přímo do téže složky.

Když jste nainstalovali program Resource Hacker, přidal do kontextové nabídky, která se zobrazí po kliknutí pravým tlačítkem myši na soubory, možnost. Klepněte pravým tlačítkem myši na původní soubor EXE (ne na vytvořenou kopii) a vyberte možnost „Otevřít pomocí programu Resource Hacker“
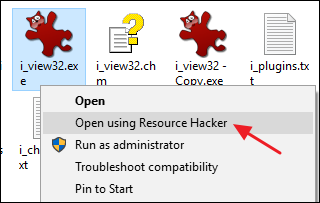
V okně programu Resource Hacker vyberte v levém podokně složku „Icon“. Klepněte na nabídku „Akce“ a vyberte možnost „Nahradit ikonu“.

V okně Nahradit ikonu klepněte na tlačítko „Otevřít soubor s novou ikonou“ a přejděte do umístění ikony, kterou chcete použít. Zdrojem může být soubor EXE, DLL, RES nebo ICO.

Po výběru ikony se tato zobrazí v okně Nahradit ikonu. Dále vyberte ikonu, kterou chcete nahradit, ze seznamu vpravo. Pokud se v seznamu zobrazí více než jedna ikona, horní položka je obvykle hlavní ikona souboru EXE, ale možná je budete muset projít, abyste se ujistili. Po výběru ikony, kterou chcete nahradit, klikněte na tlačítko „Nahradit“.
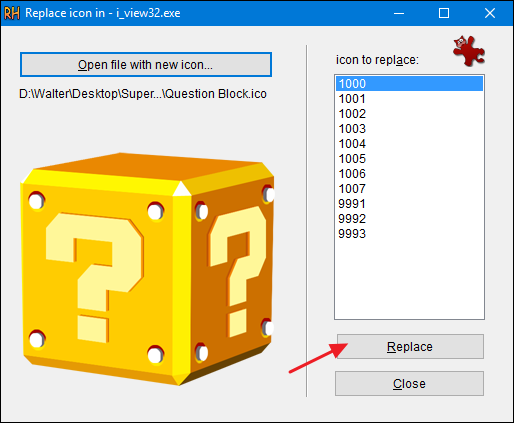
Zpět v hlavním okně programu Resource Hacker uvidíte, že ve vybrané složce „Icon“ je nyní zobrazeno několik různých velikostí ikony, kterou jste vybrali jako náhradu.

Nyní jste připraveni uložit svůj soubor – nahradit původní EXE soubor, když vás o to požádá – a ukončit program Resource Hacker. Až budete hotovi, jděte se podívat na novou ikonu svého souboru EXE do Průzkumníka souborů.

A kdybyste se někdy chtěli vrátit k původnímu souboru – nebo kdybyste měli potíže s otevřením souboru EXE – můžete obnovit původní soubor z kopie, kterou jste vytvořili, než jste začali.
Walter Glenn je ředitelem redakce How-To Geek a jeho sesterských webů. Má více než 30 let zkušeností v počítačovém průmyslu a přes 20 let působí jako technický spisovatel a redaktor. Pro How-To Geek napsal stovky článků a tisíce jich redigoval. Je autorem nebo spoluautorem více než 30 knih o počítačích ve více než tuctu jazyků pro nakladatelství Microsoft Press, O’Reilly a Osborne/McGraw-Hill. V průběhu let napsal také stovky bílých knih, článků, uživatelských příruček a kurzů.Přečtěte si celý životopis “