- Instalace Anacondy v systému Windows
- Kroky:
- 1. Stáhněte si instalační soubor .exe. Navštivte stránku Anaconda ke stažení
- 2. Vyberte Windows
- 3. Stáhněte si
- 4. Otevřete a spusťte instalační program
- 5. Na obrazovce Rozšířené možnosti instalace se zobrazí možnost „Přidat Anacondu do proměnné prostředí PATH“. Otevřete Anaconda Prompt z nabídky Start systému Windows
Instalace Anacondy v systému Windows
Pro řešení problémů doporučuji nainstalovat a používat distribuci Pythonu Anaconda.Tato část podrobně popisuje instalaci distribuce Pythonu Anaconda v systému Windows 10. Myslím, že distribuce Pythonu Anaconda je nejlepší volbou pro řešitele problémů, kteří chtějí používat Python. Anaconda je zdarma (i když její stažení je rozsáhlé, což může trvat dlouho) a lze ji nainstalovat na školní nebo pracovní počítače, kde nemáte přístup správce nebo možnost instalovat nové programy. Anaconda je dodávána s přibližně 600 předinstalovanými balíčky včetně NumPy, Matplotlib a SymPy. Tyto tři balíčky jsou velmi užitečné pro řešení problémů a budou probrány v následujících kapitolách.
Podle následujících kroků nainstalujete distribuci Pythonu Anaconda do systému Windows.
Kroky:
-
Navštivte Anacondu.com/downloads
-
Zvolte Windows
-
Stáhněte instalační soubor .exe
-
Otevřete a spusťte instalační soubor .exe
-
Otevřete okno Anaconda Prompt a spusťte nějaký kód Pythonu
1. Stáhněte si instalační soubor .exe. Navštivte stránku Anaconda ke stažení
Přejděte na následující odkaz: Anaconda.com/downloads
Stránka Anaconda Downloads bude vypadat takto:
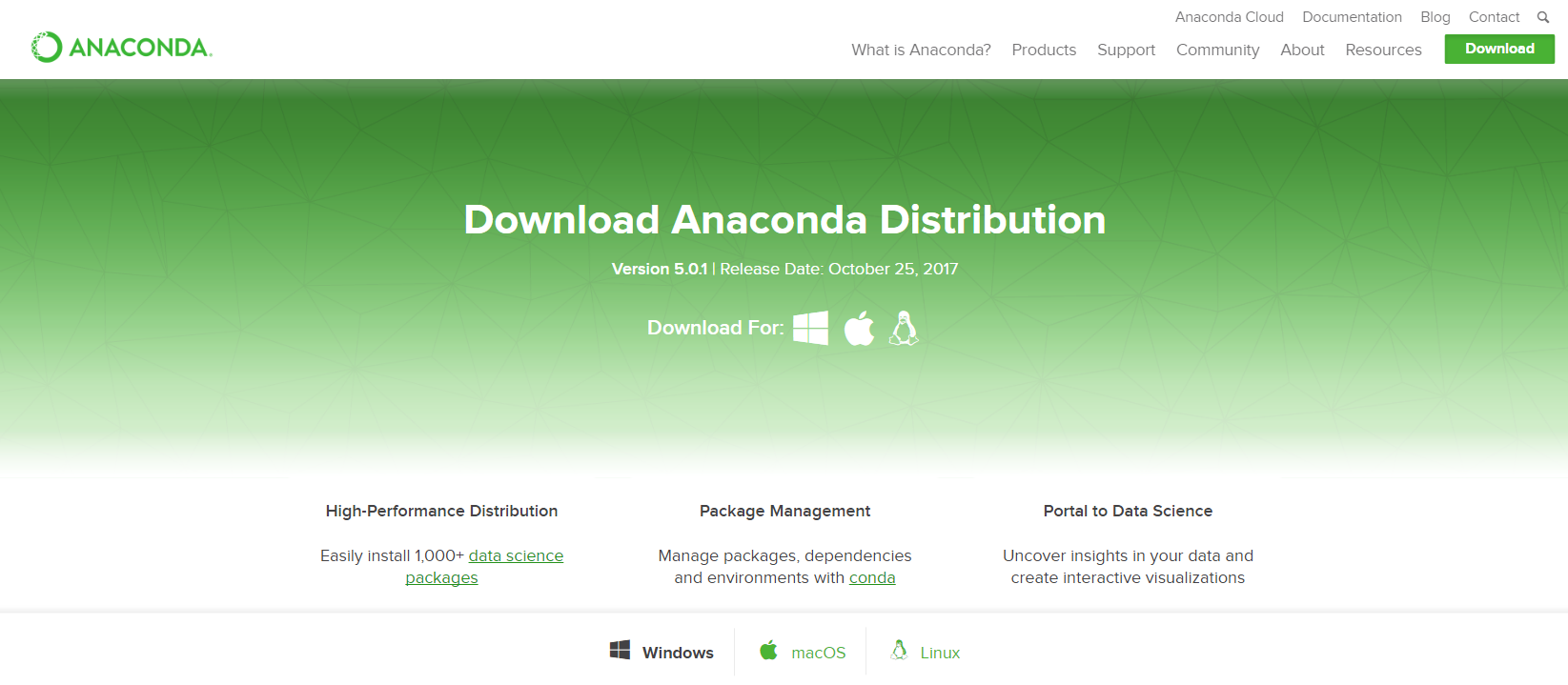
2. Vyberte Windows
Vyberte Windows, kde jsou uvedeny tři operační systémy.

3. Stáhněte si
Stáhněte nejnovější verzi Pythonu 3. V době psaní tohoto článku byla nejnovějším vydáním verze Python 3.6. Python 2.7 je starší verze Pythonu. Pro řešení problémů vyberte verzi Python 3.6. Pokud si nejste jisti, zda váš počítač používá 64bitovou nebo 32bitovou verzi systému Windows, vyberte 64bitovou, protože 64bitový systém Windows je nejběžnější.
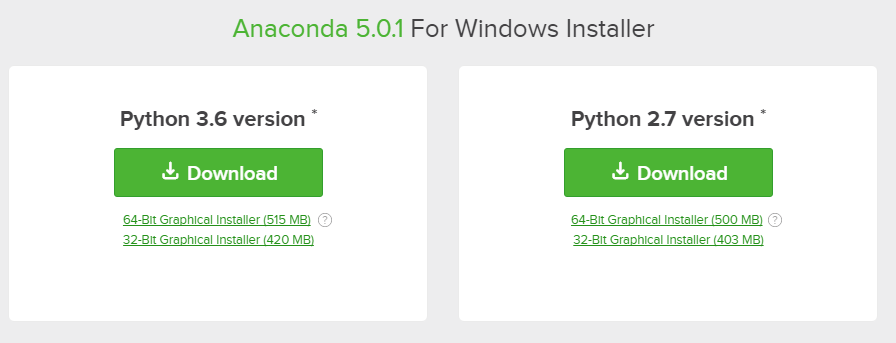
Můžete být vyzváni k zadání e-mailu. Anacondu můžete stáhnout i v případě, že kliknete na a nezadáte svou pracovní e-mailovou adresu.
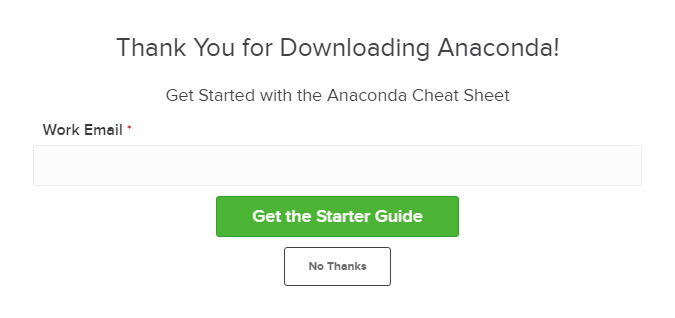
Stahování je poměrně velké (přes 500 MB), takže stažení Anacondy může chvíli trvat.
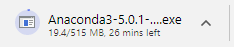
4. Otevřete a spusťte instalační program
Po dokončení stahování otevřete a spusťte .exe instalátoru
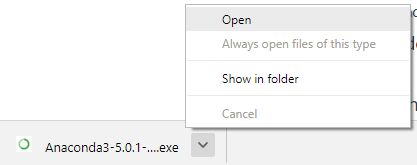
Na začátku instalace musíte kliknutím na tlačítko Další potvrdit instalaci.
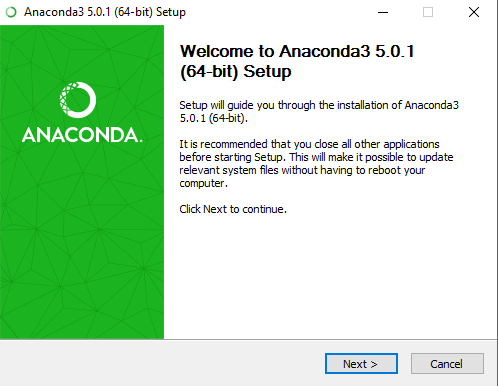
Poté odsouhlaste licenci.
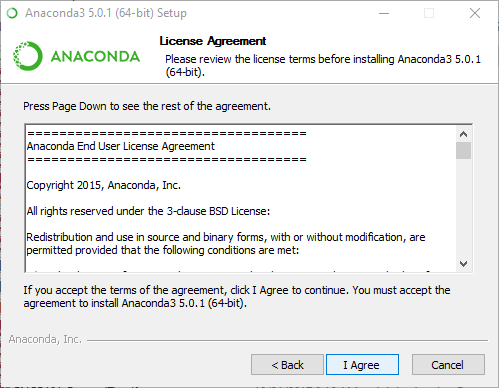
Na obrazovce Rozšířené možnosti instalace doporučuji nezaškrtávat políčko „Přidat Anacondu do proměnné prostředí PATH“
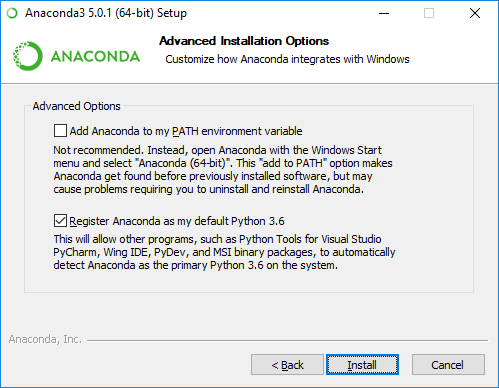
5. Na obrazovce Rozšířené možnosti instalace se zobrazí možnost „Přidat Anacondu do proměnné prostředí PATH“. Otevřete Anaconda Prompt z nabídky Start systému Windows
Po dokončení instalace programu Anaconda můžete přejít do nabídky Start systému Windows a vybrat Anaconda Prompt.
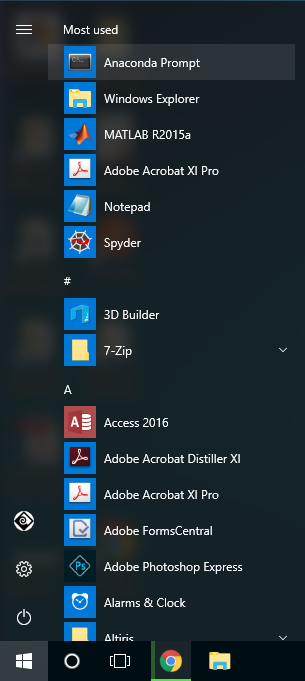
Tím otevřete Anaconda Prompt. Anaconda je distribuce jazyka Python a Anaconda Prompt je shell příkazového řádku (program, do kterého zadáváte příkazy místo pomocí myši). Černá obrazovka a text, který tvoří Anaconda Prompt, nevypadá nijak zvlášť, ale je opravdu užitečný pro řešitele problémů používající Python.
Na výzvu Anaconda napište python a stiskněte . Příkaz python spustí interpret jazyka Python, který se také nazývá Python REPL (pro Read Evaluate Print Loop).
> python
Všimněte si verze jazyka Python. Měli byste vidět něco jako Python 3.6.1. Při spuštěném interpretu uvidíte před kurzorem sadu symbolů větší než >>>.

Nyní můžete zadávat příkazy Pythonu. Zkuste napsat import this. Měli byste vidět Zen jazyka Python od Tima Peterse
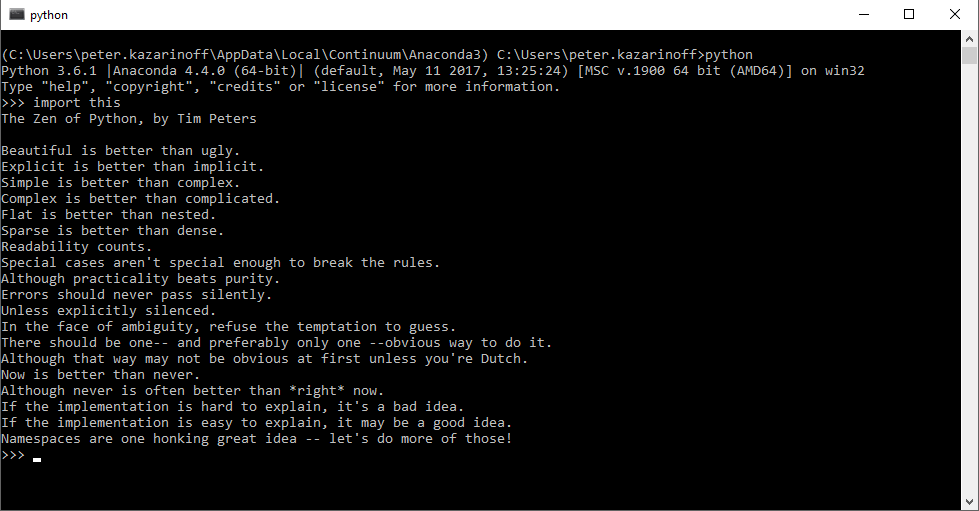
Pro zavření interpretu jazyka Python napište na výzvu >>> exit(). Všimněte si dvojité závorky na konci příkazu exit(). Příkaz () je nutný k zastavení interpretu Pythonu a návratu zpět do promptu Anaconda.
Pro zavření promptu Anaconda můžete buď zavřít okno myší, nebo napsat exit, závorka není nutná.
Když budete chtít interpret Pythonu znovu použít, stačí kliknout na tlačítko Start systému Windows, vybrat prompt Anaconda a napsat python.
.