Tento článek byl původně zveřejněn 20. listopadu 20192019/11/20
9:25 PST a naposledy aktualizován 5. března 20212021/03/05
4:45 PST.
- Aktualizace
Aktualizováno pro rok 2021
Při řešení problémů s aplikacemi někdy narazíte na jednoduchý fakt: aktuální verze není dobrá. Možná se vám nelíbí, jak se aplikace změnila, nebo má oprávněnou chybu. Ať už je příčina jakákoli, existuje řešení (alespoň krátkodobé) a můžete se vrátit ke starší verzi. V závislosti na typu aplikace je to buď jednoduché, nebo složité. Pokud tento postup neznáte, máme všechny potřebné kroky zdokumentované níže.
Pro mnoho našich technicky zdatnějších čtenářů tento návod nepředstaví mnoho nových informací, ale přesto je užitečný pro ty, kteří s platformou začínají nebo řeší problémy s těmito kroky poprvé, zejména pokud nevíte, jak balíčky aplikací Google fungují.
Měli bychom také poznamenat: Pokud se vracíte zpět, abyste opravili nějaký problém, prvním krokem je dát vývojáři vědět o problému pomocí hlášení. Tímto způsobem může být jakýkoli problém, na který jste narazili, vyřešen v budoucí aktualizaci a vy neskončíte na zastaralé verzi – což může představovat bezpečnostní problém.
Jestliže jste zaregistrováni v programu pokročilé ochrany společnosti Google, nebudete moci aplikace načítat ze strany. To znamená, že sice budete moci odinstalovat aktuální verzi dané aplikace, ale nebudete moci ručně znovu nainstalovat starší verzi a neexistuje žádné jednoduché řešení. V takovém případě tento návod nebude fungovat.
Odinstalujte aktuální verzi
Aktualizováno pro rok 2021
Tento návod byl aktualizován pro systém Android 11, a aby bylo jasné, že Program pokročilé ochrany společnosti Google bude bránit sideloadingu aplikací.
Na začátek budete muset danou aplikaci odinstalovat, a to se někdy snadněji řekne, než udělá. Většinu aplikací třetích stran lze snadno odstranit, ale systémové aplikace, se kterými byl telefon dodán, nemusí být možné odinstalovat. Nejlepší, co můžete v těchto případech udělat, je odinstalovat všechny aktualizace, které mohou spočívat na původní aplikaci (k tomu se dostaneme později).
Ať už systémové nebo jiné, nejjednodušší a nejuniverzálnější způsob odinstalace aplikace je přes aplikaci Nastavení. Aplikace nebo aktualizace třetích stran je možné odinstalovat i jinými cestami, například dlouhým stisknutím ikon aplikací v některých launcherech nebo prostřednictvím Obchodu Play, ale tento způsob by měl fungovat téměř na všech zařízeních se systémem Android. Pokud máte jinou metodu, kterou byste raději použili, klidně tuto část přeskočte.


Přechod do sekce Aplikace v Nastavení v systému Android 10 (i když v dřívějších verzích bude vypadat podobně).
U verzí Androidu 8.0 Oreo a novějších (včetně Androidu 9, 10 a 11), které jsou podobné stock, přejděte do Nastavení -> Aplikace & Oznámení a buď vyberte aplikaci, pokud je v seznamu nedávno otevřených aplikací, nebo vyberte „Zobrazit všechny ## aplikace“ a najděte ji. V systémech Android 5.0 až 7.1 – včetně Nougatu, Marshmallow a Lollipopu – je tento seznam přístupný přes Nastavení -> Aplikace. U dřívějších verzí systému Android nebo u softwaru s těžší kůží může být tento pracovní postup trochu jiný, ale volba týkající se aplikací se obvykle nachází někde na první obrazovce nabídky Nastavení, po níž mohou následovat seznamy aplikací seřazené podle karet.


Zobrazit systémové aplikace v seznamu informací o aplikacích pro Android 10 (vlevo), informace o jedné aplikaci (vpravo).
Možná bude také nutné povolit možnost zobrazit systémové aplikace, pokud byla aplikace, kterou chcete vrátit zpět, dodána s telefonem. V takovém případě můžete tyto aplikace obvykle zobrazit prostřednictvím nabídky se třemi tečkami v pravém horním rohu stránky s kompletním seznamem aplikací (mohou však být také na samostatné kartě).
Když najdete požadovanou aplikaci, klepněte na ni a vstupte na obrazovku s informacemi o aplikaci.

Na příslušné obrazovce „Informace o aplikaci“, která by se měla zobrazit, budete chtít provést dvě věci. Zaprvé vyberte možnost „Vynutit zastavení“, abyste zajistili, že aplikace nebude spuštěna, zatímco si s ní budeme hrát. (Není to vždy nutné, ale lepší se pojistit, než litovat.) Všimněte si, že při řešení problémů může být někdy užitečné poznamenat si aktuální verzi tak, že přejdete na spodní část panelu „Informace o aplikaci“ (po klepnutí na „Upřesnit“ v některých verzích systému Android) a pořídíte snímek obrazovky s číslem aktuální verze nebo si jej dokonce jen zapíšete. Není to však nutné.

Jakmile se zastaví, budeme muset zjistit, jak aktuální verzi odinstalovat. U aplikací třetích stran je to tak jednoduché, že vedle tlačítka „Vynutit zastavení“ vyberete možnost „Odinstalovat“. Poté postupujte podle jednoduchých pokynů a aplikace by měla zmizet.


Systémové aplikace mají trochu jiný postup, protože je nelze zcela odinstalovat.
U předinstalovaných systémových aplikací je třeba místo toho vybrat mírně skrytou možnost „Odinstalovat aktualizace“ v nabídce se třemi tečkami vpravo nahoře. Objeví se podobná výzva informující o tom, že tovární verze nahradí aktuálně nainstalovanou aktualizaci a všechna data budou odstraněna. Mějte na paměti: pravděpodobně se nebudete moci vrátit ke starší verzi aplikace, než je tato tovární verze.
Instalace požadované verze
Znovu musíme upozornit, že pokud jste v programu pokročilé ochrany společnosti Google, nebudete moci provést níže popsané kroky. Celý tento postup vám nebude fungovat, protože nebudete moci aplikace načítat ze strany.
Po odinstalování aplikace je čas znovu nainstalovat požadovanou verzi. Kéž by existovalo nějaké rozsáhlé historické úložiště téměř všech APK souborů pro Android, které byste mohli chtít nebo potřebovat pro snadnou instalaci. Počkat, existuje a jmenuje se APK Mirror. (A my ho také provozujeme.)

APK Mirror se ovládá docela snadno.
Jenom tam zamiřte a vyhledejte aplikaci, kterou potřebujete. Pokud nevíte, kterou verzi chcete, a vracíte se zpět, abyste vyřešili nějaký problém, zkuste si vzpomenout, od jakého data jste poprvé začali mít problém, a podívejte se o verzi nebo dvě zpět. Zvažte také možnost oslovit vývojáře s nahlášením svého problému a později zkontrolovat, zda byl opraven – nechcete zůstat na starší verzi příliš dlouho, může to znamenat bezpečnostní problém.
Některé aplikace mají také více verzí pro různé architektury a DPI, takže budete muset provést drobný průzkum, abyste zjistili, kterou potřebujete. Většina moderních telefonů bude mít arm64. Pokud stále nemůžete zjistit, kterou verzi potřebujete, máme podrobnější návod zde.



V systému Android 8.0 a novějším (včetně Androidu 9 a 10) je instalace z neznámých zdrojů nastavena pro každou aplikaci zvlášť.
Pokud jste našli verzi aplikace, kterou potřebujete, její instalace je někdy stejně jednoduchá jako stažení z APK Mirror a, no… instalace. Stačí klepnout na oznámení o stažení a proces začne.
Ve starších verzích systému Android (před Androidem 8.0 Oreo – pokud máte takto starý telefon, zvažte v zájmu vlastní bezpečnosti aktualizaci) budete muset ručně povolit samostatný přepínač pro instalaci aplikací z neznámých zdrojů. To se obvykle nachází v Nastavení -> Zabezpečení nebo můžete v aplikaci Nastavení vyhledat položku „Instalovat aplikace“ nebo „Instalovat neznámé aplikace.“
V systému Android 8.0 Oreo a novějším je toto považováno za oprávnění pro jednotlivé aplikace. Telefon se může nepřímo zeptat, zda to chcete pro danou aplikaci změnit, a vyzvat vás, abyste vstoupili do nastavení a přepnuli nastavení „Povolit z tohoto zdroje“, načež se můžete vrátit na obrazovku instalace a pokračovat. Ve starších verzích systému Android, jako je například Nougat, musíte v nastavení ručně přepnout globální nastavení, které povoluje instalaci z „Neznámých zdrojů“ (Nastavení -> Zabezpečení -> zaškrtněte políčko nebo posuňte přepínač Neznámé zdroje).
Pokud jste tuto funkci povolili, vraťte se zpět a zkuste aplikaci nainstalovat znovu a mělo by to fungovat.
Jestliže je však aplikace, kterou potřebujete, označena jako „APK Bundle“ na našem sesterském webu APK Mirror, budete k její instalaci potřebovat doprovodnou aplikaci APK Mirror a tento proces je trochu zdlouhavější. (Neobviňujte nás, ale Google.)
Instalace balíčků aplikací

Chcete-li nainstalovat balíček aplikací, vyberte u požadované aplikace na APK Mirror možnost „Stáhnout balíček APK“ a soubor se uloží lokálně do vašeho zařízení. Poté se musíte ujistit, že máte v telefonu nainstalovanou aplikaci APK Mirror Installer. Můžete ji získat z Obchodu Play nebo ji můžete nainstalovat z webu APKMirror – obojí je v pořádku, ale Obchod Play je jednodušší.
Jakmile je APK Mirror Installer, no, nainstalován, můžete se pokusit otevřít tento soubor APK Bundle. Můžete tak učinit prostřednictvím oznámení, které můžete mít ještě z dokončeného stahování, nebo můžete přejít do složky stažených souborů v prohlížeči souborů. Pokud jste použili prohlížeč Chrome, můžete se k němu dostat také prostřednictvím nabídky se třemi tečkami -> Stažené soubory.
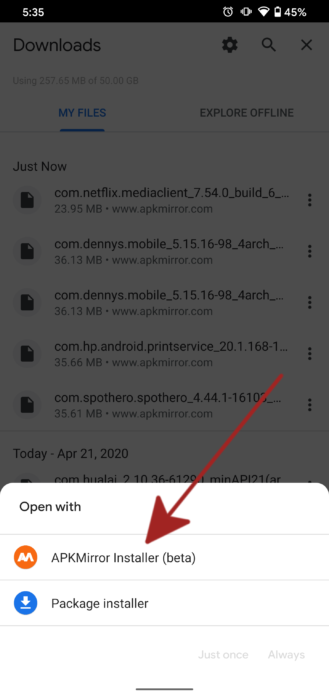

Otevření souboru balíčku aplikací ze služby APK Mirror.
Po vyzvání otevřete soubor pomocí aplikace APK Mirror Installer. Aplikace APKMirror Installer vás nakrmí hromadou údajů týkajících se instalované aplikace, například jakou architekturu a DPI potřebujete, ale většinu z nich můžete ignorovat, jsou tam jen v případě, že víte, že potřebujete něco v instalaci změnit, aby vyhovovala vašemu zařízení. Výchozí nastavení bude pravděpodobně v pořádku.

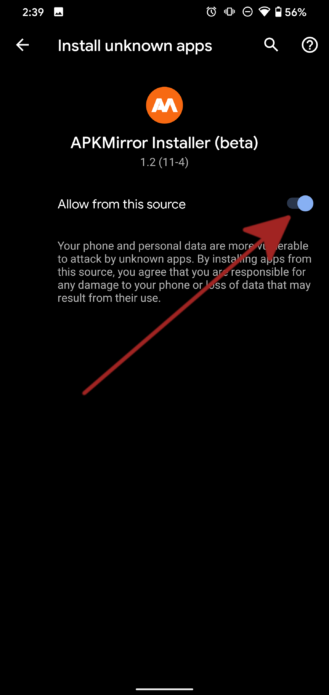
Instalace balíčku aplikací pomocí APK Mirror Installer.
Klepněte na „nainstalovat aplikaci“. V posledních verzích systému Android budete vyzváni, abyste aplikaci APKMirror Installer povolili jako zdroj pro instalaci aplikací formou jednoduchého přepínače (viditelného výše). Ačkoli byste toto nastavení neměli povolovat jen pro jakoukoli aplikaci, pro APKMirror je to v pořádku. Slouží však k ochraně před aplikacemi, které by mohly instalovat malware.
Ve starších verzích systému Android (před Androidem 8.0 Oreo – pokud je váš telefon takto starý, zvažte aktualizaci kvůli vlastní bezpečnosti) budete muset ručně povolit samostatný přepínač pro instalaci aplikací z neznámých zdrojů. To se obvykle nachází v Nastavení -> Zabezpečení nebo můžete v aplikaci Nastavení vyhledat položku „Instalovat aplikace“ nebo „Instalovat neznámé aplikace.“
V systému Android 8.0 Oreo a novějších verzích je toto považováno za oprávnění pro jednotlivé aplikace. Telefon se může nepřímo zeptat, zda to chcete pro danou aplikaci změnit, a vyzvat vás, abyste vstoupili do nastavení a přepnuli nastavení „Povolit z tohoto zdroje“, načež se můžete vrátit na obrazovku instalace a pokračovat. Ve starších verzích systému Android, jako je například Nougat, musíte v nastavení ručně přepnout globální nastavení, které povoluje instalaci z „Neznámých zdrojů“ (Nastavení -> Zabezpečení -> zaškrtněte políčko nebo posuňte přepínač Neznámé zdroje).
Po udělení povolení můžete přejít zpět, až se dostanete zpět do aplikace APKMirror, která bude pokračovat v instalačním procesu, nebo můžete začít znovu a pokusit se spustit/instalovat aplikaci staženou z prohlížeče nebo správce souborů.



APKMirror připraví instalaci, poté se telefon zeptá (znovu), zda chcete aplikaci nainstalovat,. Klepnutím na „Instalovat“ pokračujte a máte v podstatě hotovo. Jakmile APKMirror Installer dokončí instalaci aplikace, budete vyzváni k jejímu otevření, ale měli byste používat verzi, kterou jste nainstalovali.
Pokud během tohoto procesu narazíte na nějaké problémy, APKMirror Installer vám dá vědět a vyplivne velké varování, pokud se instalace aplikace z nějakého důvodu nezdaří.
Pokud je to nutné, zakažte aktualizace
Jakmile je nainstalována požadovaná verze aplikace, vašeho cíle bylo dosaženo. Je však třeba mít na paměti, že následné aktualizace pravděpodobně nahradí nainstalovanou vrácenou verzi. To se opět může změnit v bezpečnostní problém, pokud nakonec zůstanete u příliš staré verze, ale můžete zakázat automatické aktualizace, abyste zajistili, že aplikace nebude omylem nahrazena.

Zakázání automatických aktualizací v Obchodě Play. (Může to vypadat trochu jinak v závislosti na tom, jaké máte uživatelské rozhraní Obchodu Play.)
Toto nastavení lze v Obchodě Play změnit pro každou aplikaci zvlášť tak, že klepnete na nabídku se třemi tečkami vpravo nahoře v seznamu dané aplikace a zrušíte zaškrtnutí políčka „Povolit automatické aktualizace“. Mějte na paměti, že se tak můžete vystavit bezpečnostním zranitelnostem, které mohou být v dané aplikaci později opraveny, a bez aktualizací se oprav nikdy nedočkáte.
Pokud se vracíte zpět kvůli problému, nezapomeňte se obrátit na vývojáře se zprávou týkající se vašeho problému a pravidelně kontrolujte, zda byl opraven, abyste nezůstali u staré verze aplikace příliš dlouho.
A to je vše. Měli byste být vráceni zpět na jakoukoli verzi, kterou pro danou aplikaci potřebujete.