Nejlepší čtečky PDF jsou zdarma bez reklam. Zkrátka a dobře: Adobe Reader není jediná čtečka dokumentů. Existuje mnoho různých a vynikajících možností.
Zde představené alternativní čtečky PDF zahrnují celou škálu od minimálních, lehkých aplikací vytvořených pouze pro prohlížení souborů PDF až po plnohodnotnější aplikace, které obsahují poznámky a zvýrazňování. Některé aplikace dokonce obsahují funkce, které v Adobe Acrobat Readeru nenajdete, například základní nástroje pro úpravu PDF.
1. Sumatra PDF
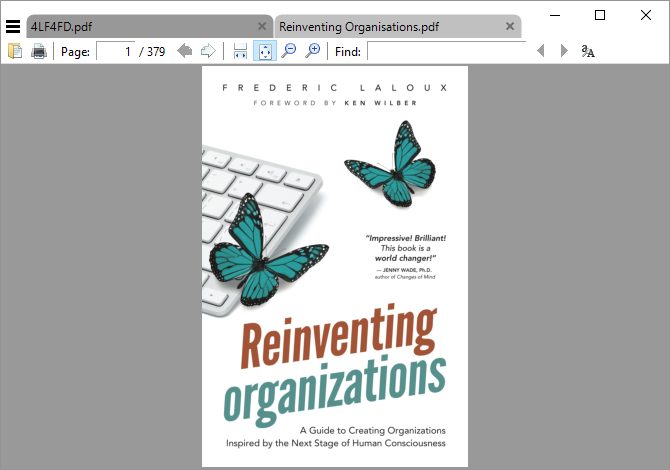
Zvýrazňování: Nejlehčí čtečka PDF, dostupná také jako přenosná aplikace.
Sumatra PDF je nejlepší alternativou k používání prohlížeče jako čtečky PDF, protože je nenáročná na systémové prostředky. Je také open source. Pokud chcete něco ještě minimalističtějšího, můžete si místo desktopové verze stáhnout její přenosnou aplikaci.
Sumatra PDF nemá žádné možnosti úprav ani jiné pokročilé funkce – je to jen okno, které se extrémně rychle načítá a zobrazuje soubory PDF. Podporuje však karty a je vybavena klávesovými zkratkami, takže je pro rychlé čtení PDF ještě ideálnější. Sumatra navíc podporuje i další typy souborů, včetně elektronických knih ve formátech ePub a Mobi a komiksů ve formátech CBZ a CBR. Chcete podporu dalších formátů elektronických knih? Vyzkoušejte některou z těchto specializovaných čteček elektronických knih pro svůj počítač.
Stáhněte si: Knížka: Sumatra PDF
2. Nabitý funkcemi, a přitom rychlý.
PDF-XChange Editor nabízí kytici funkcí, takže se skvěle hodí pro úpravy a poznámky. A PDF-XChange Editor je zdarma. Pro odemknutí profesionálních funkcí si můžete zakoupit licenci, ale tyto funkce můžete používat i výměnou za vodoznak.
Pokud vás nepřehledný vzhled panelu nástrojů ruší, klidně si ho upravte podle svých představ. Klepnutím pravým tlačítkem myši kamkoli na panel nástrojů spustíte nabídku pro rychlé změny. Klepnutím na tlačítko Přizpůsobit panely nástrojů v dolní části vstoupíte do statické nabídky, kde můžete věnovat čas správě stejných možností.
Zatímco PDF-XChange Editor a Foxit Reader mají podobnou sadu funkcí, všiml jsem si, že PDF-XChange Editor potřebuje ke spuštění stejného dokumentu dvakrát více paměti. Mějte to na paměti, pokud je efektivita zdrojů prioritou.
Stáhněte si: PDF-XChange Editor
3. Nitro PDF Reader
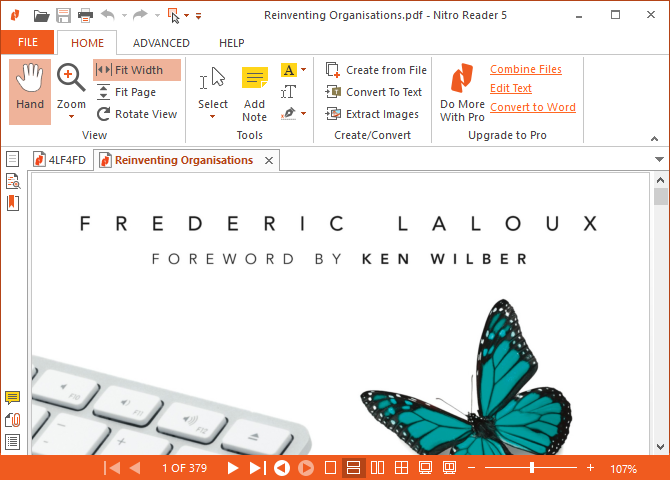
Zvýrazněte: Prolíná se s aplikacemi Microsoft Office a nabízí rozsáhlé funkce.
Rozhraní aplikace Nitro vypadá, jako by bylo převzato přímo z Microsoft Office. A stejně jako přední kancelářský balík na trhu je i tato čtečka PDF bohatá na funkce.
Na rozdíl od mnoha jiných bezplatných čteček PDF můžete v aplikaci Nitro vyplňovat formuláře a podepisovat dokumenty pomocí svého digitálního ID. Můžete také přidávat poznámky, extrahovat obrázky nebo převádět PDF na textový dokument.
I když je podobnost s rozhraním Ribbon společnosti Microsoft poněkud okouzlující, nemusí to být váš šálek čaje.
Stáhněte si: Nitro Reader 5
4. Nejkomplexnější bezplatná čtečka PDF.
Foxit Reader byl jednou z prvních mainstreamových alternativ Adobe Readeru. Zůstává skvělou volbou, protože–ze všech bezplatných čteček PDF– nabízí nejvíce funkcí, a to bez jakýchkoli omezení.
Všimněte si, že rozhraní dominuje rozsáhlý počet editačních karet. Pokrývají řadu pokročilých možností, včetně označování textu, možnosti psaní na psacím stroji, práce s formuláři, digitálních podpisů, správy recenzí a sledování změn a připojených PDF.
Jednou z nejlepších funkcí Foxit Readeru je možnost přidání vlastních zkratek na panel nástrojů Rychlé akce v levém horním rohu. Klepnutím pravým tlačítkem myši kdekoli na panelu nástrojů získáte přístup ke všem možnostem přizpůsobení.
Foxit Reader dokázal všechny tyto funkce zabalit do přehlednějšího rozhraní než PDF-XChange Editor. Bohatství funkcí si však vybírá svou daň: vaše systémové prostředky. Můžete si však stáhnout přenosnou verzi Foxit Readeru.
Stáhněte si: Foxit Reader
5. Prohlížeč STDU
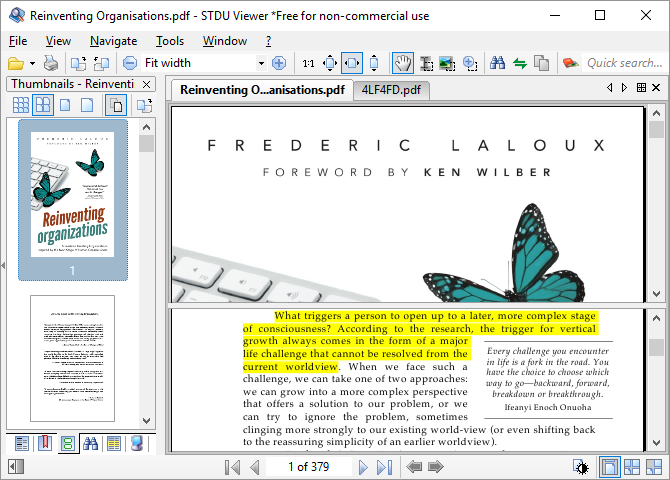
Zvýrazněte: Jeden prohlížeč, který nahradí všechny, skvělý pro navigaci ve více dokumentech.
Tento prohlížeč dokumentů chce být jedinou aplikací, kterou budete používat pro všechny své technické dokumenty, knihy a další četbu. Prohlížeč STDU podporuje formáty TXT, komiksový archiv, PDF, DjVu, MOBI, EPub, několik obrazových souborů a mnoho dalších formátů dokumentů.
Silnou stránkou programu STDU Viewer je správa více různých dokumentů najednou. Nejenže můžete otevírat dokumenty na kartách a rozbalovat navigační panel, ale můžete také vytvářet a procházet záložky a zvýraznění, zobrazovat náhledy otevřených dokumentů a rozdělovat okna pro porovnávání různých stránek v rámci jednoho dokumentu. Další šikovnou funkcí je možnost invertovat barvy, například z černé na bílé na bílou na černou, což může snížit únavu očí.
Přestože STDU Viewer nemá všechny funkce programů Nitro a Foxit Reader, je skvělou alternativou pro ty, kteří musí číst nebo nahlížet do mnoha digitálních dokumentů.
Stáhněte si: STDU Viewer
6. Jednoduché rozhraní a minimum funkcí.
Čtečka PDF od společnosti Adobe zůstává de facto standardem. Se svými 105 MB bez volitelných nabídek je rozhodně šampionem těžké váhy mezi zde představenými čtečkami.
Pozitivní je, že Adobe Reader si zachovává příjemné rozhraní a není přeplněn funkcemi. Můžete komentovat, vyplňovat & podepisovat a převádět do PDF nebo jiných formátů (export). Pokud někdy narazíte na problémy s otevřením souboru PDF nebo vyplněním formuláře pomocí alternativního nástroje PDF, nebudete příliš trpět, když se budete muset vrátit k Adobe Readeru.
Ačkoli v části Nástroje najdete uvedené možnosti úprav a kombinování souborů PDF, jedná se vlastně o profesionální funkce, které vás měsíčně vyjdou nejméně na 15 USD.
Stáhněte si: Bonus: Čtení souborů PDF ve webovém prohlížeči
Ať už používáte Google Chrome, Firefox nebo Microsoft Edge, váš prohlížeč už má vestavěnou čtečku PDF. Nebude mít všechny funkce, ale použití prohlížeče jako čtečky PDF je rychlý způsob čtení dokumentů PDF a ušetří vám spoustu systémových prostředků.
Za malé rozměry a snadný přístup je třeba zaplatit. Čtečky PDF v prohlížeči nejsou vždy kompatibilní se všemi typy souborů PDF. Čtečky PDF v prohlížeči navíc postrádají pokročilé funkce, jako je vyplňování formulářů, podepisování dokumentů nebo anotace. Je to kompromis, ale pro běžného uživatele je to kompromis malý.
Microsoft Edge
Ve Windows 10 je Microsoft Edge výchozím prohlížečem i výchozí čtečkou PDF.
Soubory PDF se otevírají na kartě prohlížeče Edge. Jediné, co je odlišuje od běžné webové stránky, je panel nástrojů PDF v horní části. V dokumentu můžete vyhledávat, upravovat úroveň zvětšení, tisknout a ukládat soubor.

Dokument můžete také sdílet nebo přidat do oblíbených položek či seznamu ke čtení. Jedinečná funkce webových poznámek v prohlížeči Edge bohužel není u souborů PDF k dispozici.
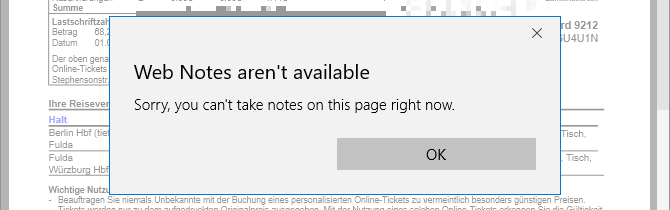
Poznámka: Microsoft Edge trpěl zneužitím PDF již v roce 2016. Tato zranitelnost byla od té doby opravena, ale problémy, jako je tento, jsou důvodem, proč byste měli vždy instalovat aktualizace zabezpečení.
Chcete-li změnit výchozí čtečku PDF ve Windows 10, přejděte do nabídky Start > Nastavení. V aplikaci Nastavení přejděte do části Aplikace > Výchozí aplikace, klikněte na možnost Zvolit výchozí aplikace podle typu souboru a změňte přiřazení aplikace s příponou PDF k aplikaci podle vlastního výběru. Může to být jiný prohlížeč nebo čtečka PDF třetí strany.
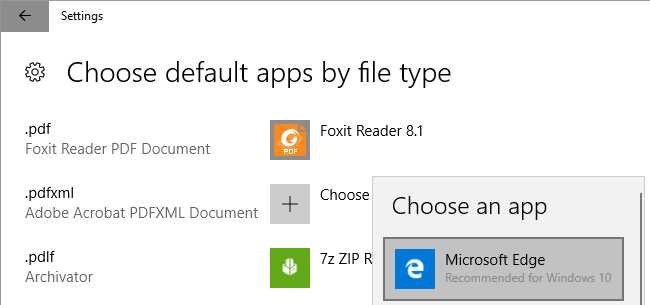
Google Chrome
Rozhraní PDF prohlížeče Chrome je podobné rozhraní prohlížeče Microsoft Edge. Ovládací prvky pro úroveň přiblížení najdete v pravém dolním rohu. Kromě všeho, co umí Edge, můžete dokument otáčet, což je na zařízeních Windows 2 v 1 nebo tabletech nezbytné.
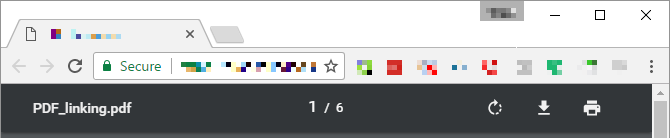
Pokud je prohlížeč Chrome vaším výchozím prohlížečem, ale nechcete, aby za vás otevíral soubory PDF, můžete jeho integrovanou čtečku PDF vypnout. Otevřete chrome://settings/content, přejděte na konec oken nastavení obsahu a v části Dokumenty PDF zaškrtněte políčko Otevírat soubory PDF ve výchozí aplikaci prohlížeče PDF. Ujistěte se, že jste vybrali výchozí prohlížeč PDF pro systém Windows.
Mozilla Firefox
Mezi čtečkami PDF v prohlížeči nabízí Firefox nejobsáhlejší balíček. Kromě standardních funkcí nabízených v prohlížečích Chrome a Edge můžete rozbalit postranní panel, otáčet v obou směrech a přepínat ruční nástroj.
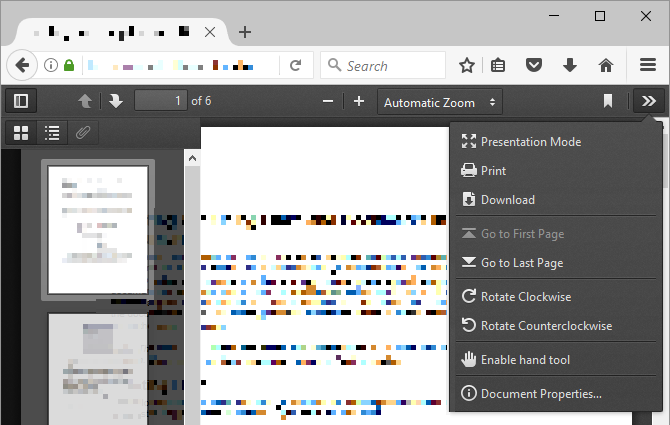
Chcete-li prohlížeč PDF ve Firefoxu vypnout, přejděte do nabídky > Možnosti > Aplikace. Vedle položky Typ obsahu Přenosný formát dokumentů (PDF) vyberte preferovanou akci.
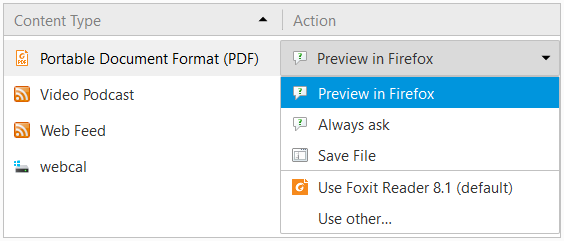
I když jsou čtečky PDF v prohlížeči a výchozí systémové aplikace skvělé, někdy potřebujete víc. Proto je trh specializovaných čteček PDF stále vysoce konkurenční. Zde je několik dalších alternativ s pokročilými funkcemi.
Nejlepší čtečky PDF umí vše
Těchto šest aplikací je nejlepšími čtečkami PDF. Ne všechny však mají stejné potřeby. Přesto doufejme, že některý z těchto prohlížečů PDF dokumentů je pro vás ideální.
V případě, že potřebujete upravovat soubory PDF nebo převést prezentaci v aplikaci PowerPoint do formátu PDF, máme pro vás řešení i tam! Vyzkoušejte také tyto bezplatné online editory PDF a nástroje pro anotaci PDF.
Při dokončování doktorského studia začala Tina v roce 2006 psát o spotřebitelských technologiích a nikdy nepřestala. Nyní je také redaktorkou a SEO specialistkou a najdete ji na Twitteru nebo na túře po nedaleké stezce.
Více od Tiny Sieber